Graphics Prep Tips & Tricks
Understanding the Error Message
You tried to run a graphics comparison and, unfortunately, received one of the following error messages:
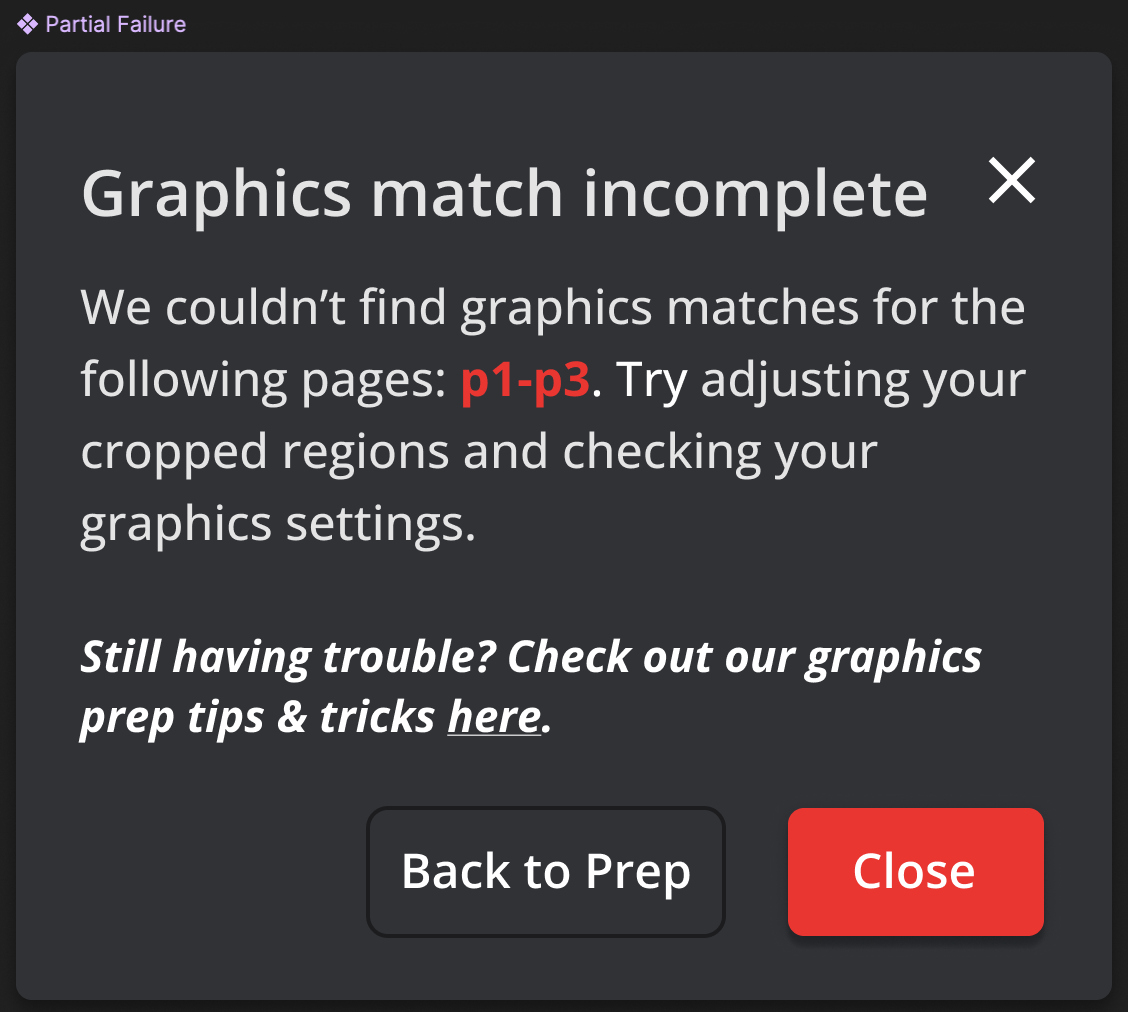
This means that the software couldn’t find the corresponding match(es) for the specified pages. You can use the Thumbnail Panel to easily see on which pages the software wasn’t able to find the corresponding matches (highlighted in YELLOW).
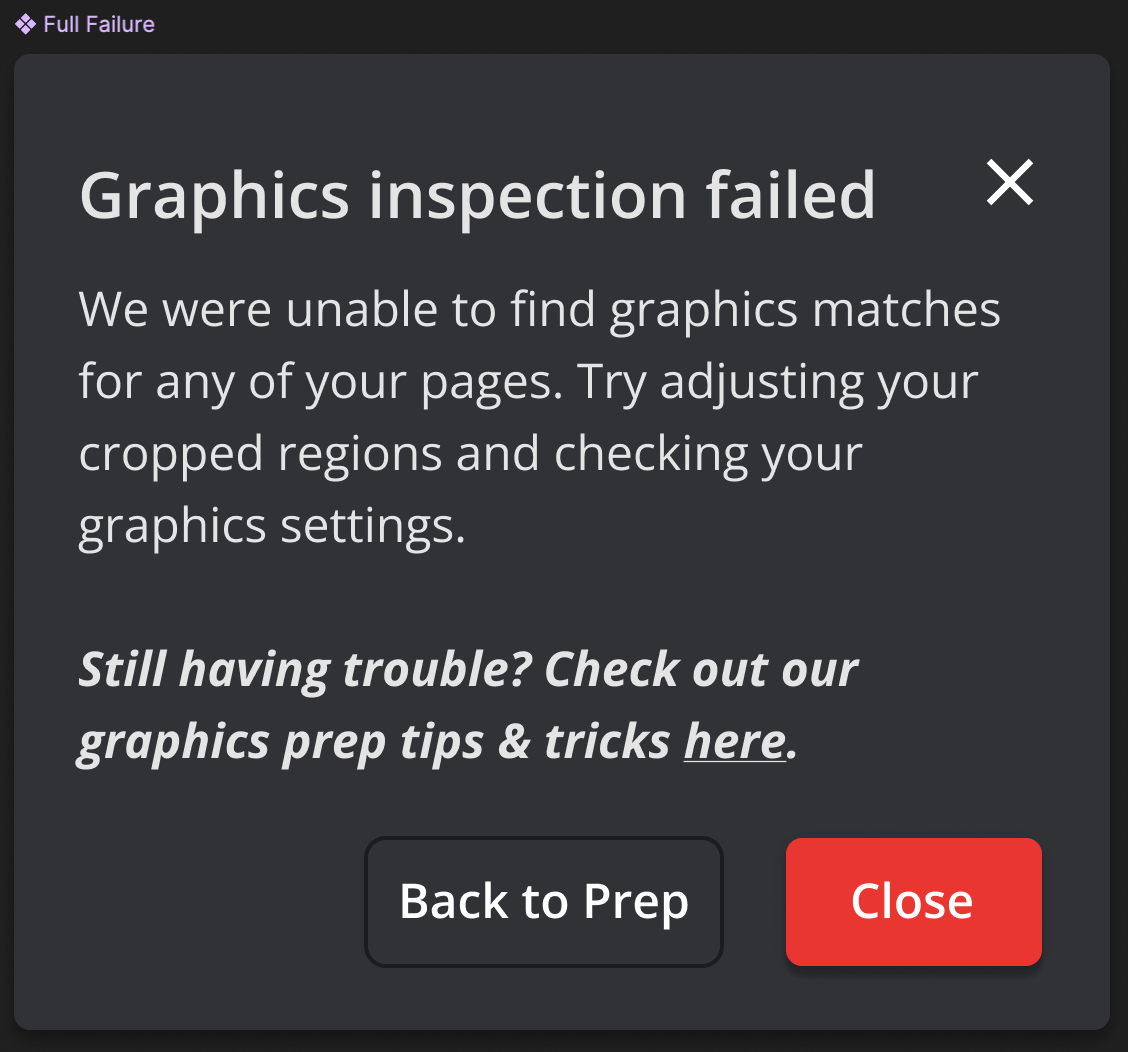
This means that the software couldn’t find any match(es) for your whole document.
Verify File Performance Limitations
Before jumping into graphics prep tips and tricks, we recommend making sure your files are below Verify’s recommended file limitations.
Type | Limit |
|---|---|
File Size | 1GB |
Page Count | 200 |
Page Dimensions | Maximum page height or width of 10,000 px (approximately 33.33 in, assuming a resolution of 300 DPI) |
How do you know if your files exceed the recommended limits?
If one of your files is above the recommended file limits, you will get a similar warning notification within the app:

What should you do when one of your files exceeds the recommended limits?
Please follow the steps in the following article: What are Verify's file limits?
What should you do if both of your files are within the recommended limits but you’re still having matching issues?
If both of your files are within the recommended limits and you’re still having issues, please look at the troubleshooting tips & tricks below.
Graphics Prep Tips & Tricks
Graphics Comparisons of Multi-page Documents
Ensure Pages are in the Same Order
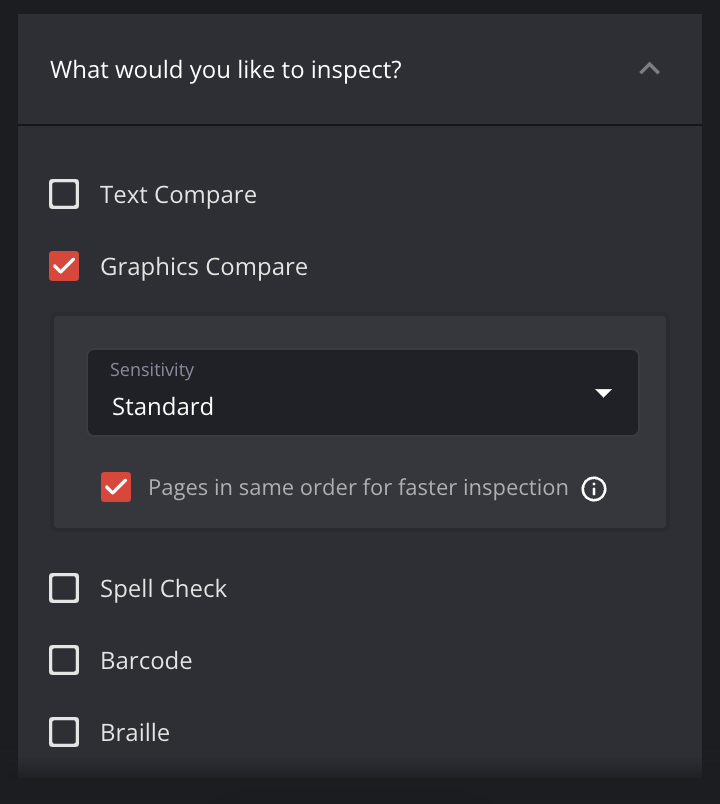
The option ‘Pages in same order’ can be checked to help inform the software which pages match together. When checked, the pages and crops on the Source file are compared to their respective order pages on the New file. (P1 to P1, P2 to P2, etc.)
Your documents are in the same page order
Ensure you check this option to have better and faster performances
Your documents have different page orders or different layouts
Ensure you leave this option unchecked to let the software find the corresponding matches
WARNING: If this option is checked when your document pages are not in the same order, the inspection will fail. Only check it if the included page order is the exact same on both documents.
Tip: If one or both of your documents include extra pages that are impacting the page order and they don’t need to be inspected, do not hesitate to exclude them.
The 'Pages in same order' check only applies to included pages and disregards the excluded ones.
Video: Pages in Same Order
Exclude Extra Pages
Your graphics comparison might fail because the software is trying to match pages or crops of the Source file that actually have no match(es) on the New file. Or, because you left unnecessary pages on the New file active instead of excluding them.
To simplify the inspection and increase your chances of success, we recommend the following:
Always ensure to exclude all unnecessary/extra pages from your Source and New files
This can be done using the page selection tool to specify the desired inspection page range
Or, by manually excluding extra pages within the thumbnail panel
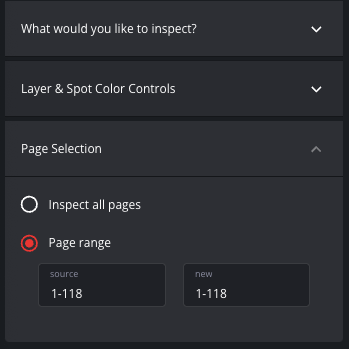
Page selection tool
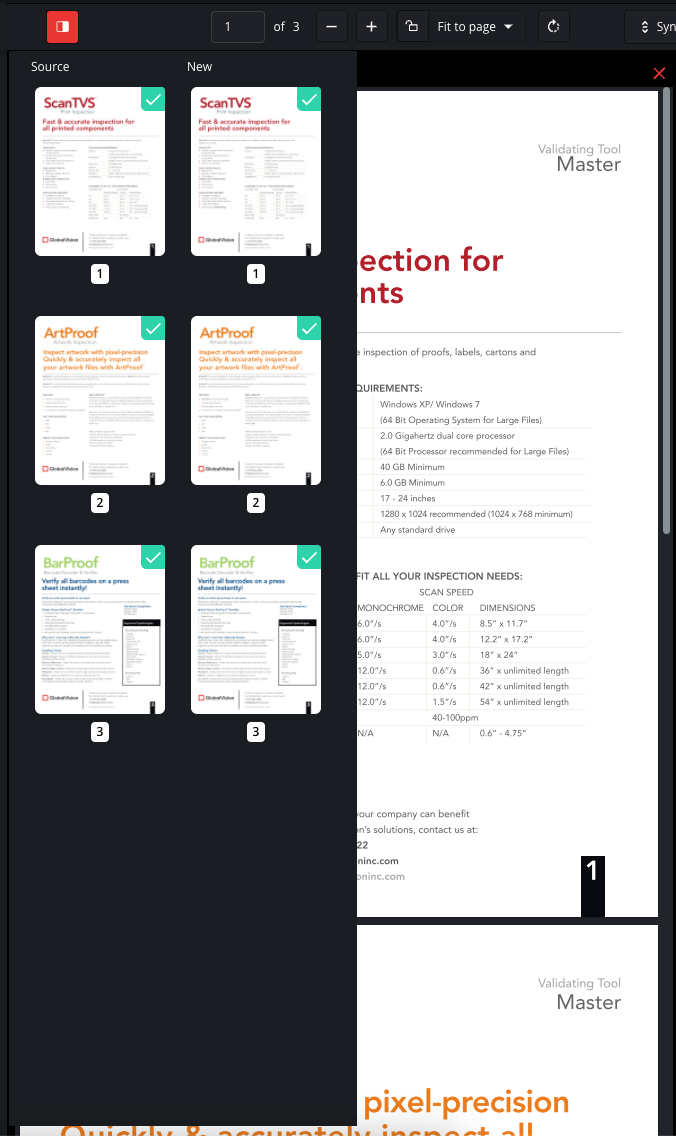
Thumbnail panel
Video: Disregarding Irrelevant Pages
All Graphics Comparisons
Layers & Spot Colors
Your graphics comparison might fail because the elements you’re trying to compare on your Source and New file do not look enough alike. This often happens when users forget to hide layers and spot colors that might affect how one file looks compared to the other.
To simplify the inspection and increase your chances of success, we recommend the following:
Always hide the necessary layers and spot colors to make your Source and New file look as similar as possible
This greatly helps the software identify a match and makes it easier to review differences
Video - Layers and Spot Colors
Crop Tool - Exclude Extra Information
Your graphics comparison might fail because your Source file might have extra information around the element you are trying to inspect that isn’t present or is different on the New file.
To simplify the inspection and increase your chances of success, we recommend the following:
Exclude all unnecessary information using the crop tool to tightly select the element you are trying to graphically inspect on the Source file
Video: Crop Tool for Troubleshooting
Crop Tool - Optimize Precision
Your graphics comparison might fail because the crop(s) added to the Source file aren’t precise enough. They might be too big and include more than what has to be matched and compared to, or, be too small and not include what needs to be compared in its entirety.
To increase your chances of success, we recommend the following:
Try to be as precise as possible when drawing a crop around the element you are trying to graphically inspect
Do not hesitate to zoom in and place it tightly around the desired area on the Source file while making sure you include everything
Be cautious when using the apply-to-all-pages option if you’re dealing with a Source document that has different page sizes
It’s always good practice to quickly scroll and look at the subsequent pages to make sure the crops are also positioned properly
If a crop seems off, simply edit and reposition it for that particular page
Video: Crop Tool Nuances
Crop Tool - Cropping Both Files
Technically, you shouldn’t have to crop the desired region of interest on both the Source and New files. The software should be smart enough to automatically find and match the corresponding regions on the New file if the user properly cropped the Source file. That being said, it is possible, in some instances, that the software still encounters issues trying to match the desired elements together even if you followed the above tips & tricks.
In this case, we recommend the following:
After cropping your desired region of interest on the Source file, also add a crop around the corresponding region of interest on the New file
This can help the software by telling it where to look for a match on the page
The crop doesn’t have to be as precise as on the Source file, but it needs to at least include the region of interest you're trying to match your initial crop with
Video: Match Scale Issues
