Troubleshooting - Buttons and icons too small when using GlobalVision Desktop via remote desktop
Article Title | Buttons and icons too small when using GlobalVision Desktop via remote desktop |
Type (Procedural / Informational /Troubleshooting) | Troubleshooting |
Software | Windows remote desktop |
When using GlobalVision it is best used with a resolution of 1920 x 1080. If the icons are too small we can easily adjust the scaling within Windows to make the buttons easier to read. steps for this can be found in the article below:
https://help.globalvision.co/gvw/Action-buttons-missing,-screen-too-large.1510178832.html
However, when using a remote desktop connection, the scaling option is well hidden as display settings are for the most part locked down when using a remote connection.
Below are the steps on how to access the scaling option and set it appropriately.
Right-click on the desktop to call up the Display settings menu
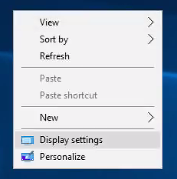
Take the option Display Settings
In this new window, you will see many of the settings are greyed out (this is typical for remote sessions).
Scrolling down we will need to access the Advanced display settings
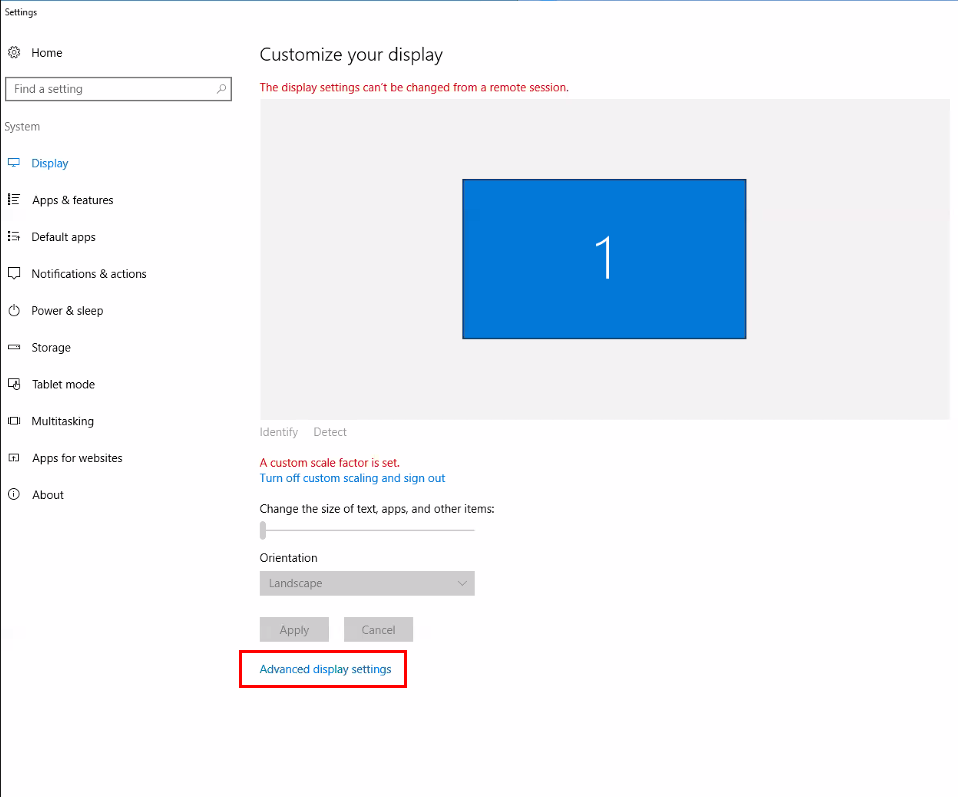
In this window, we will need to go another layer deeper, this time into the Advanced sizing of text and other items
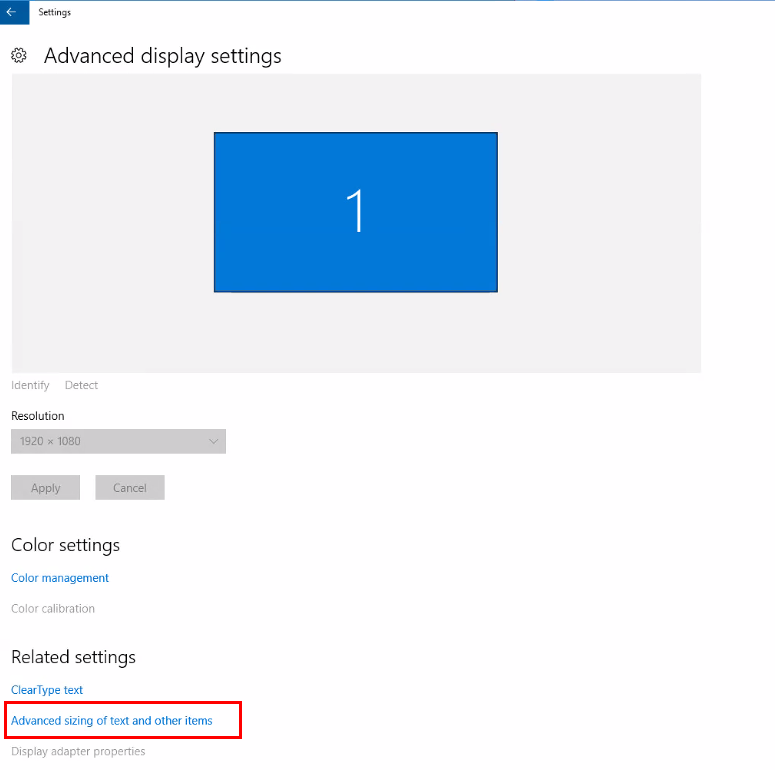
This finally takes us to the scaling option
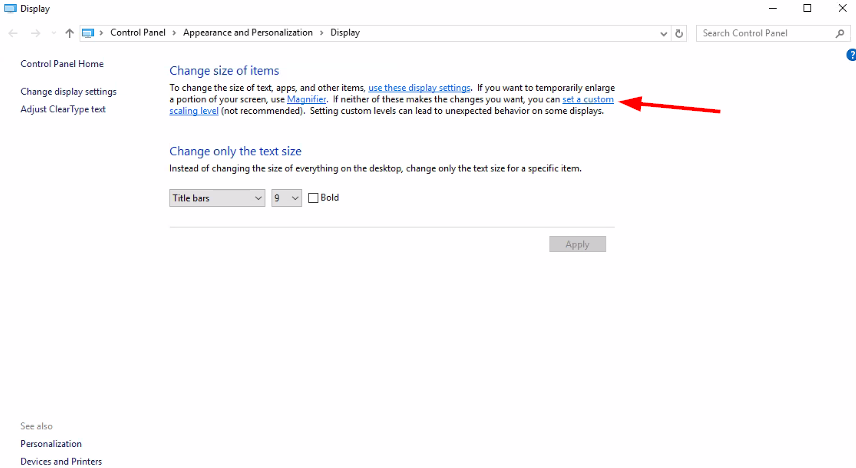
Clicking this option will bring up the ability to change the scaling option.
In this example, we set it to 125%.
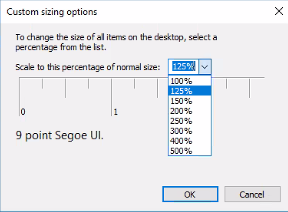
If these settings are unavailable a member of your technical support team may be able to assist, as on occasion some advanced settings to the display are blocked by policy.
