Admin resetting the GVD password of a local user
Question: If I have an administrative (admin) account on GVD, how can I reset the password of a local user?
Answer:
If you have an administrative (admin) GVD account and you intend to reset the password of a local user account, please consider the following steps:
Log into the GVD application with an administrative (admin) account.
For GVD versions before GVD 5.3, click on the ‘File’ icon, shown in the image below.

For GVD versions 5.3+, click on the ‘Menu’ button (hamburger-looking icon) at the top-right corner of the GVD window. The icon is shown in the image below.

Select ‘Administration’ → ‘User Maintenance’ to open the ‘User Maintenance’ window shown in the image below.
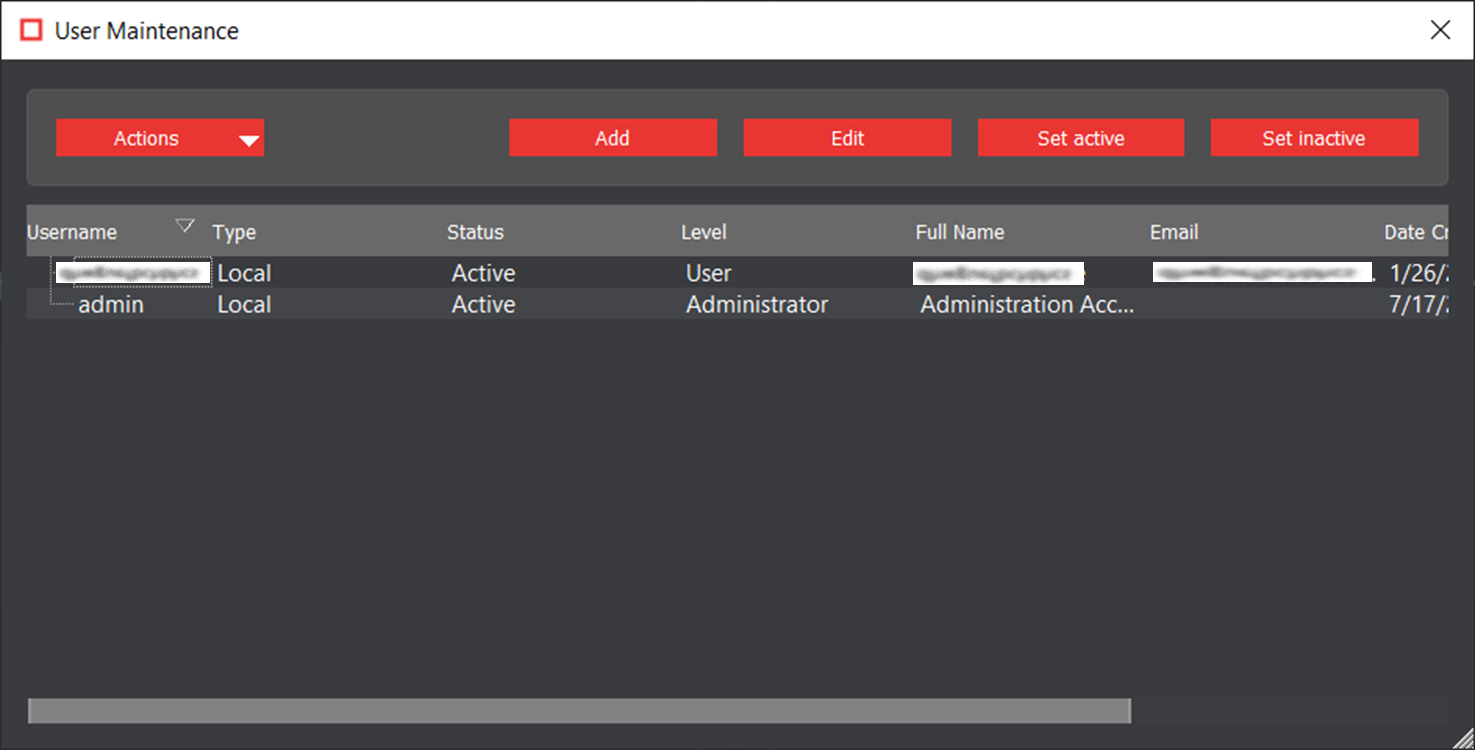
Select the local account whose password you intend to reset and click the ‘Edit’ button (at the top) to launch the ‘User Editor’ window, shown in the image below. On the ‘User Editor’ window, click the ‘Reset Password’ button (highlighted in yellow in the image below).
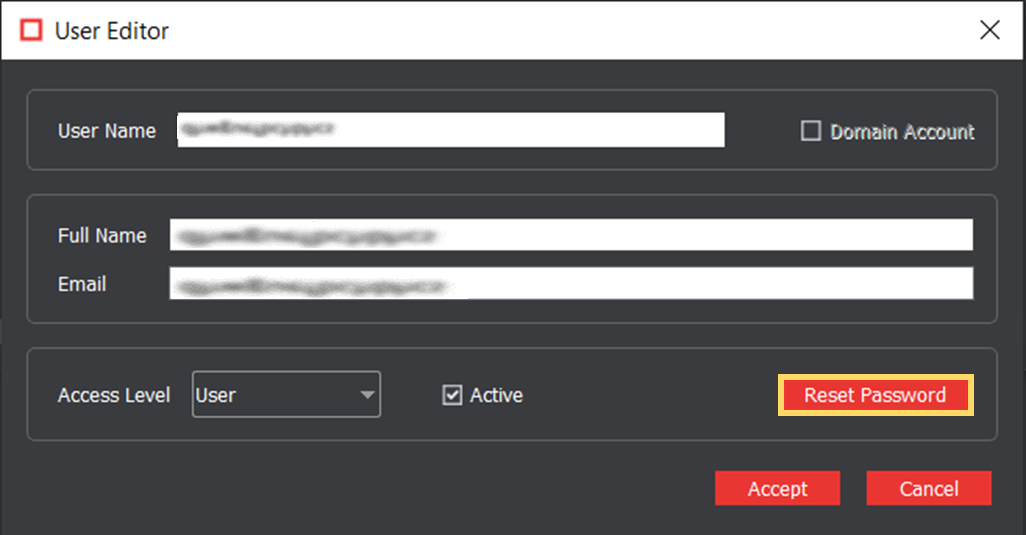
Clicking the ‘Reset Password’ button would launch a prompt asking you to confirm your intention to reset the selected user’s account. Click the ‘Yes’ button (highlighted in yellow in the image below).
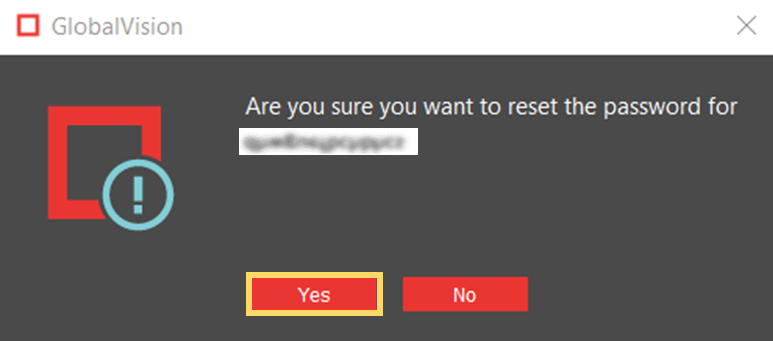
Clicking the ‘Yes’ button would launch a prompt showing the username of the user whose password was changed and the temporary password for the user.
Note: If email notifications were not enabled in the ‘Administration’ → ‘Settings’ menu, you would get a prompt:
There has been an error sending the email notification, please check your smtp settings.
Feel free to ignore the error and take note of the displayed temporary password.
Note: To complete the password change, the user whose password was reset should attempt logging into the application afresh using his/her username and the temporary password obtained from the password reset maneuver.
Doing this would allow the application direct the user to a window where he/she can enter the temporsry password in the ‘Old Password’ section and his/her preferred new password in the section for ‘New Password’ and ‘Confirm Password’. Clicking ‘Accept’ saves the changes and ushers the user into the GVD application, once again. This is shown in the photo below.
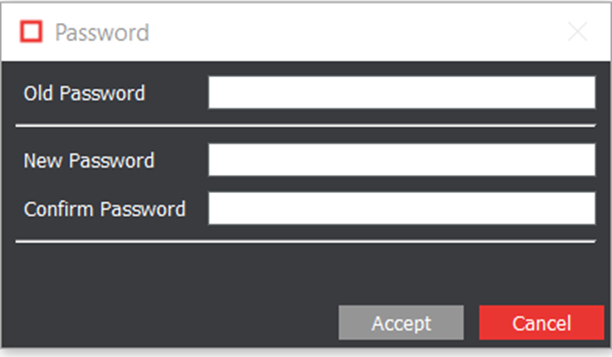
Please do just reach out to support@globalvision.co if you encounter any issues with this procedure.
