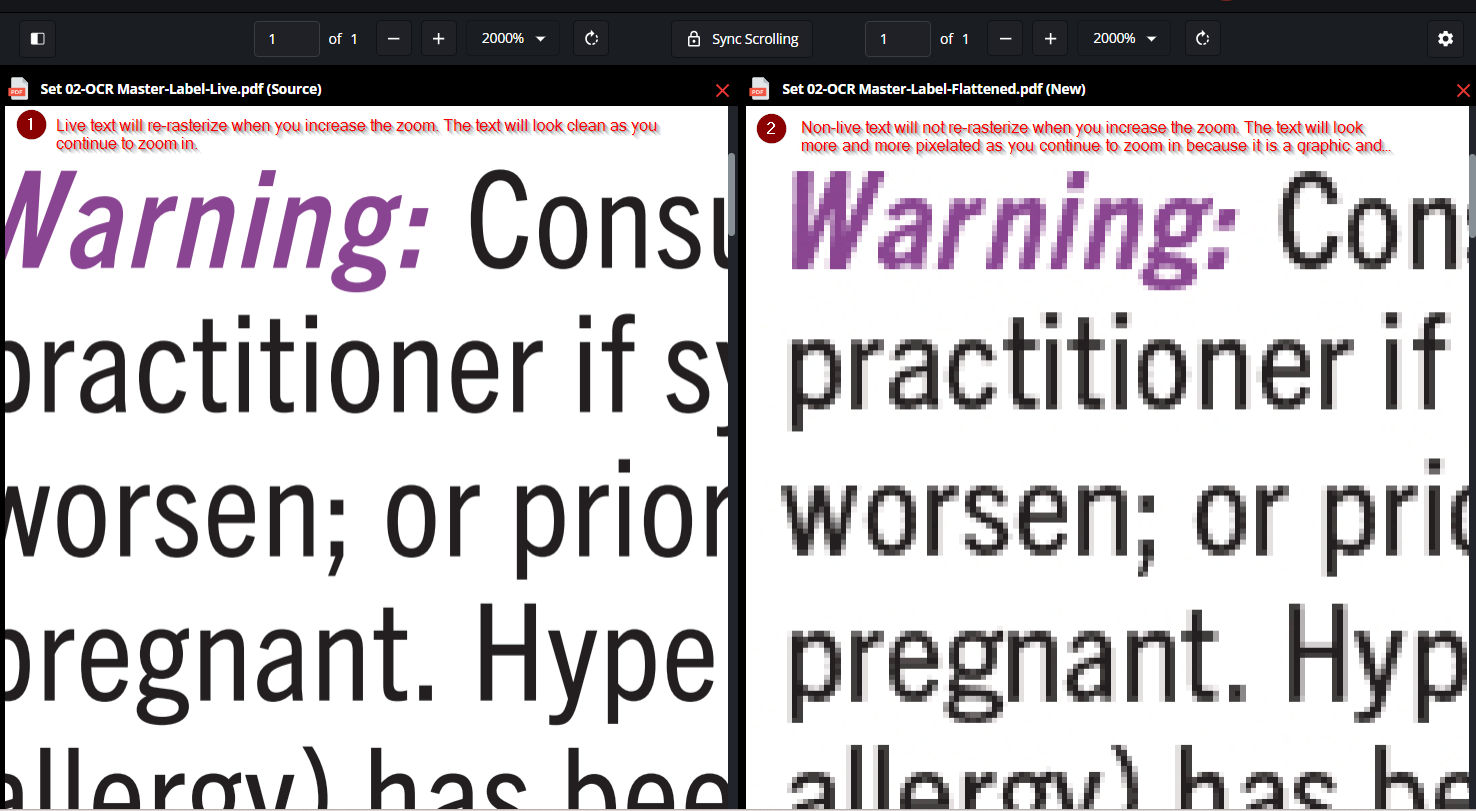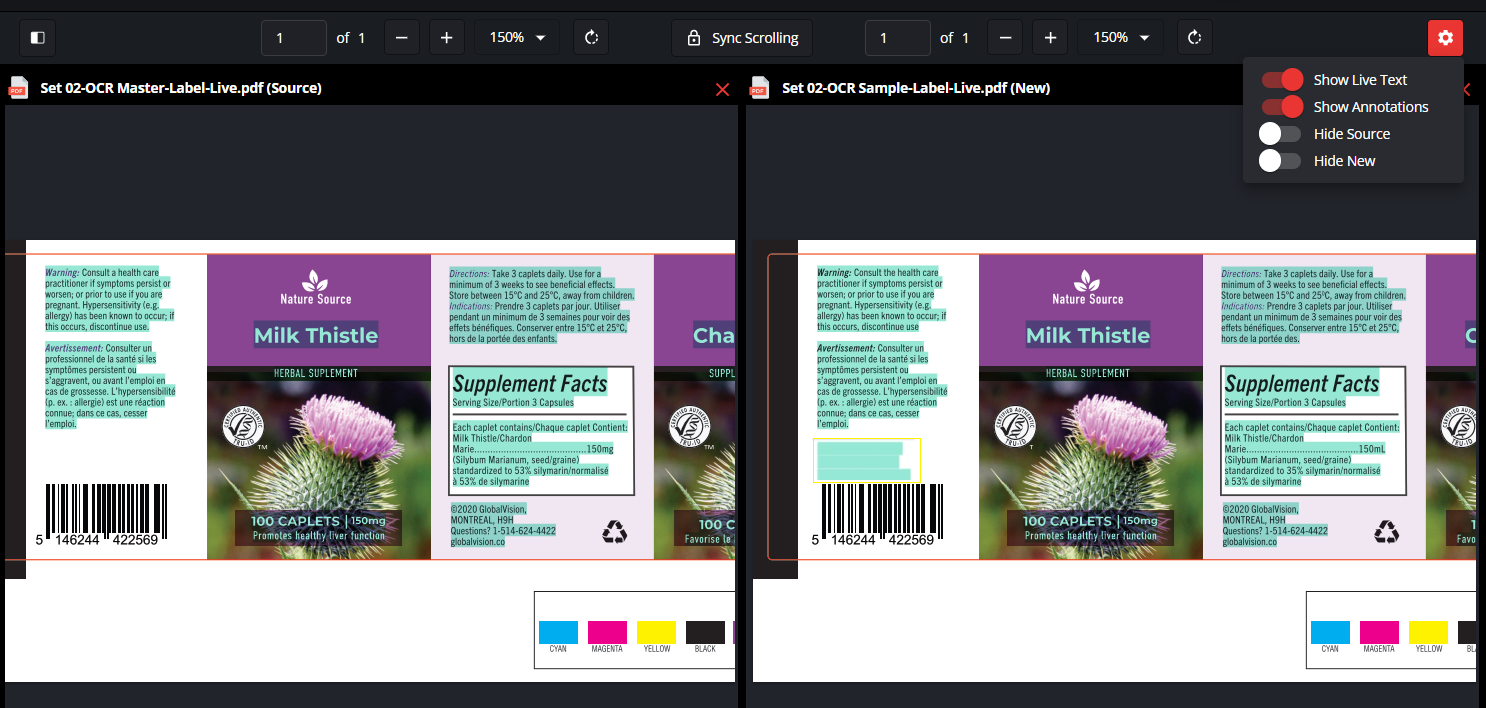Text Inspection Tips
Issue: We receive files from external suppliers where we do not have much control on the file creation. My responsibility is to run a Text Inspection using Verify. Do you have any tips and tricks on how to run a Text Inspection in order to better understand the differences found?
Resolution:
Verify inspects live text by checking the Unicode letter by letter between the Source and New file. The best way to run a Text Inspection is to understanding what is going to be inspected. For example:
What is live text?
Use the in-app tool that will highlight live text in the document:
i. Click on the Settings icon
ii. Turn on Show Live Text
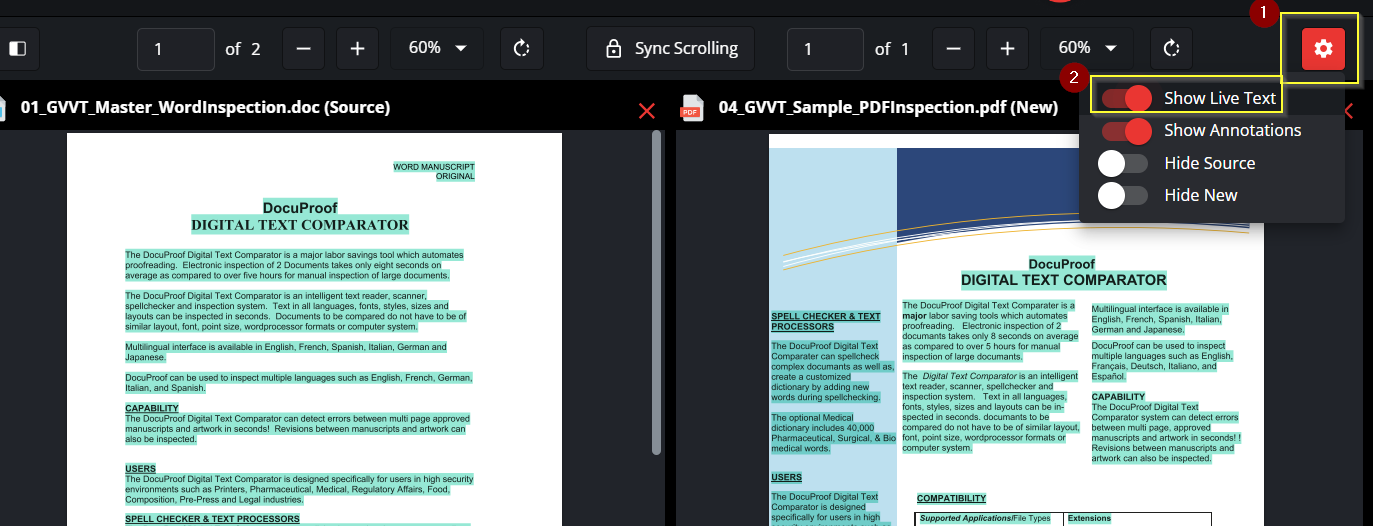
What is not live text?
After using the in-app tool to highlight live text, all non-highlighted words are non-live text. For example Secure your brand packaging is non-live text and will be ignored from a Text Inspection:
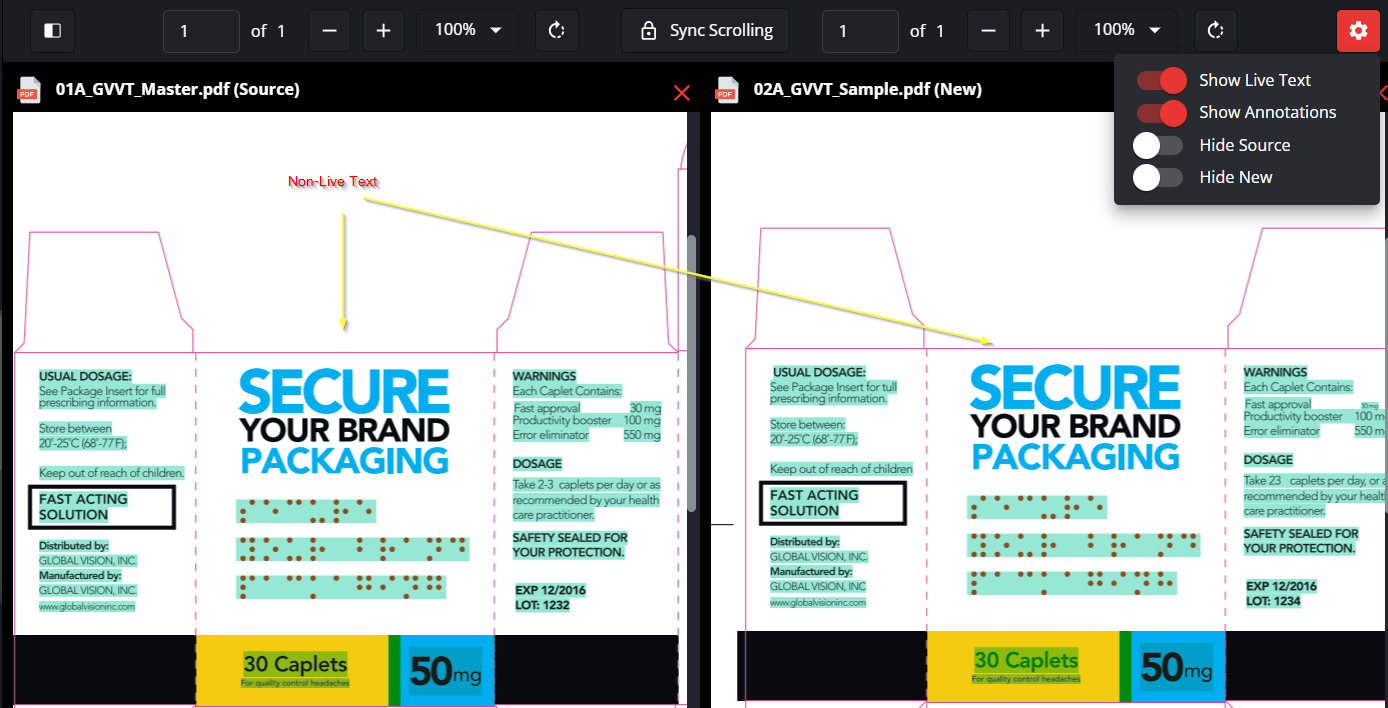
How to convert non-live text to live text?
Apply OCR on the Source and New file. Using the example above, notice that after applying OCR to the Source file, it is now highlighted:
i. Select Process Flattened Text icon
ii. Click on Apply OCR to Source
iii. Repeat step 1 to start the process to convert non-live in the New file to be live text
iv. Click on Apply OCR to New
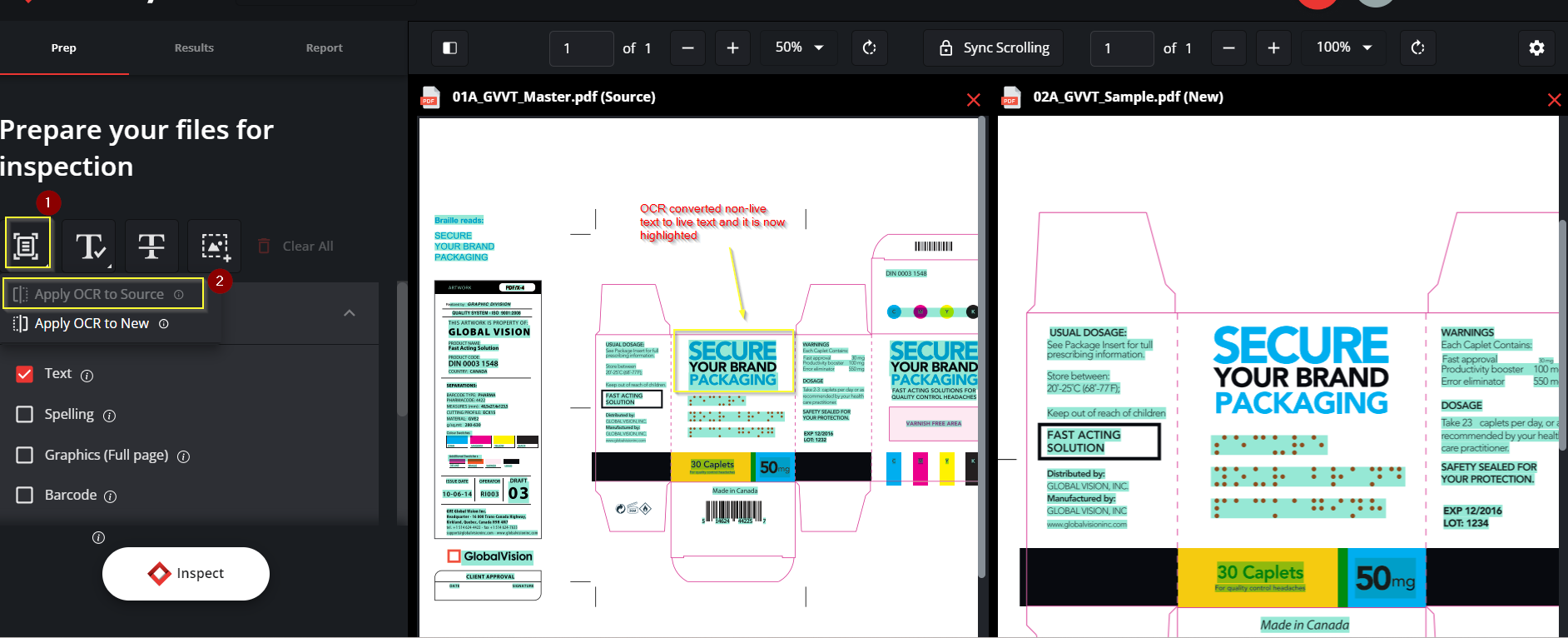
What is hidden text?
Hidden text is not visible to the eye but exists in the document. Verify will flag this as a difference. For example, hidden text can be behind a graphic or formatted in a way that cannot be seen.
Do the Source and New file look as similar as possible?
Try your best to make the Source and New file look as similar as possible by using the following in-app tools:
Layer & Spot Color Controls
Hide any Layers and Spot Colors that are not important to the inspection to make the files look as similar as possible.
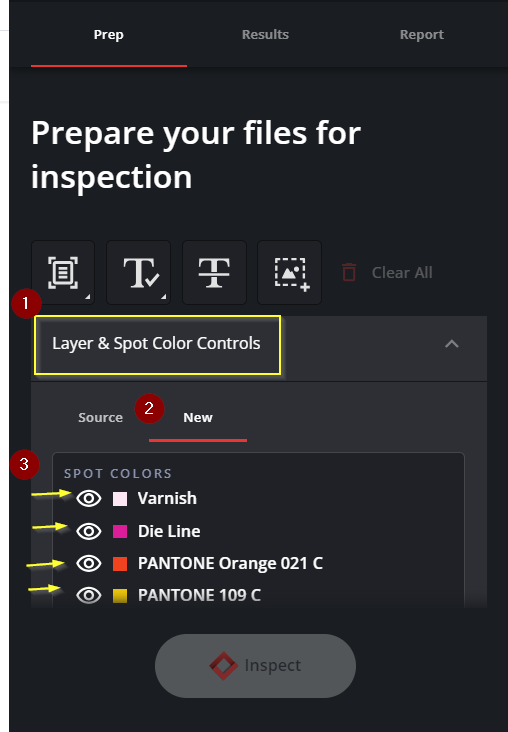
Ignore Text
Use the Ignore Text tool to cross out any text that is not on the Source/New file to make the files as similar as possible
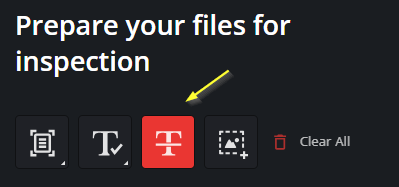
If the text to be ignored repeats in the same format on multiple pages, use the Apply to all pages tool
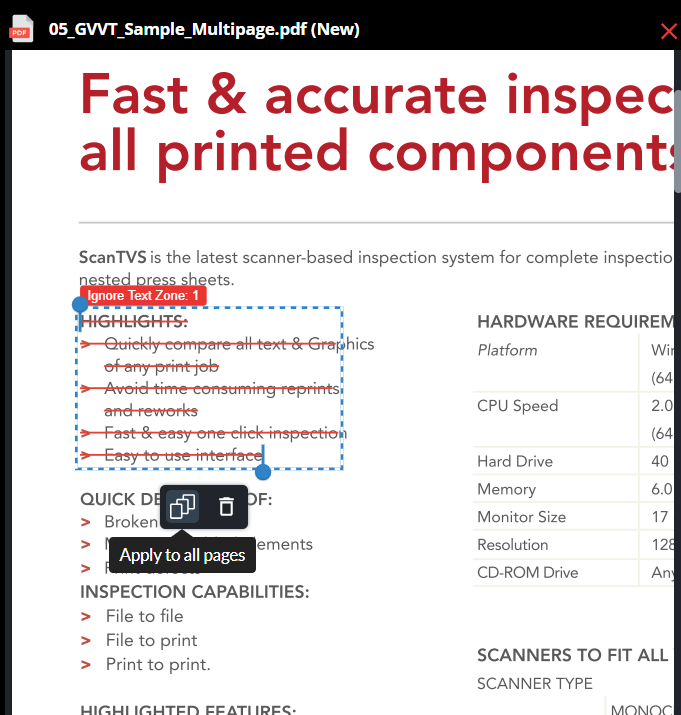
Use the following in-app tools to analyze the text differences found
Verify compares the Unicode in the Source and New file. When a difference is found, Verify will box the entire word and not the character. For example
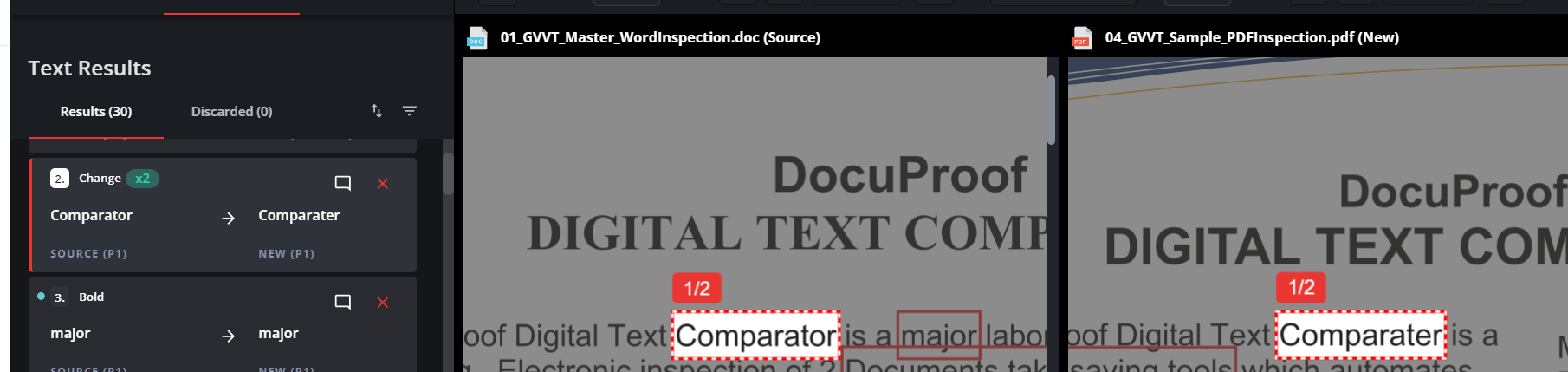
If they look the same, leverage the change grid for the difference
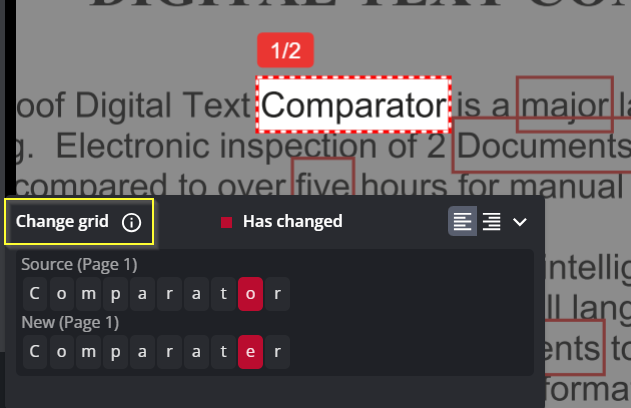
Hover over the letter for the Unicode
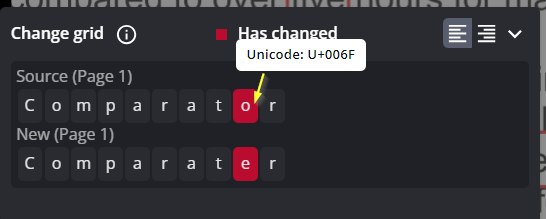
If you are unsure of the Unicode and want to double check or have a hard time with a foreign language, search the Unicode online.
At a deeper level of diagnosing differences, try and remove Verify from the equation.
Open the files outside of Verify and see if the file is being loaded differently in comparison to when it is inside Verify.
Copy and paste the text into Word, Docs, etc. Select Copy With Formatting when copying text from a PDF. After pasting the text, analyze both the text visually and the Unicode.
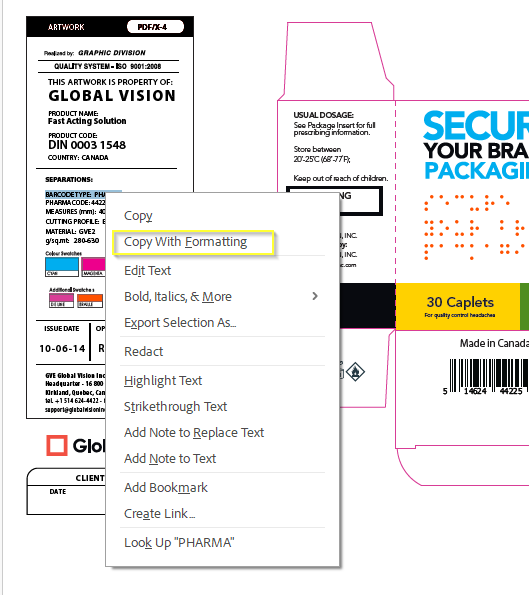
Bonus Tip. If the Source and New file look very similar and the objective is to perform a comparison that simulates inspecting using the human eye that ignores hidden text, run a Graphics Inspection. This only works well for 1 to 1 files.
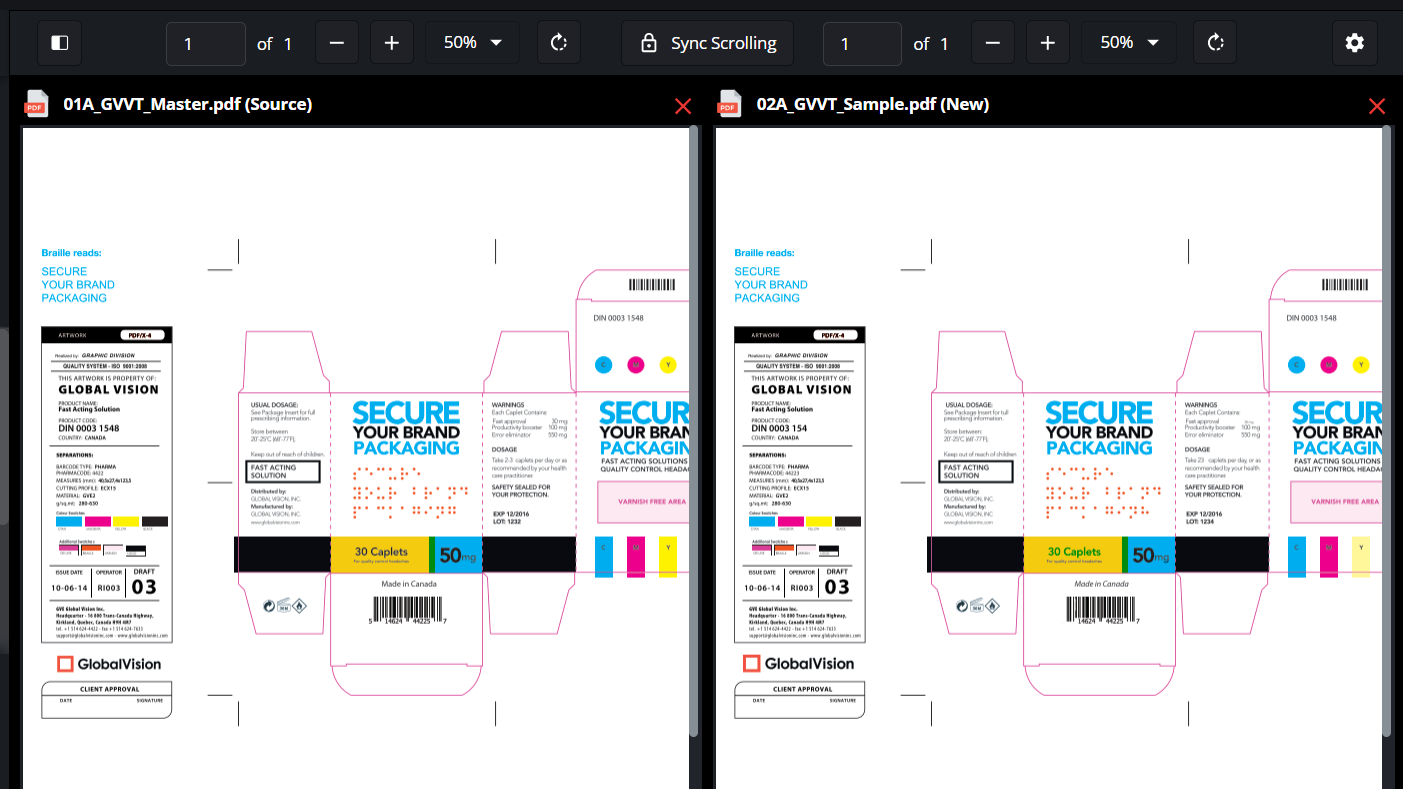
Please feel free to email support@globalvision.co if you have any additional questions. We are happy to help!