Preparing Files for Spelling Inspection
Using partial Inspection/Selection tools helps users define specific portions of a loaded file to be verified in Spelling Inspection.
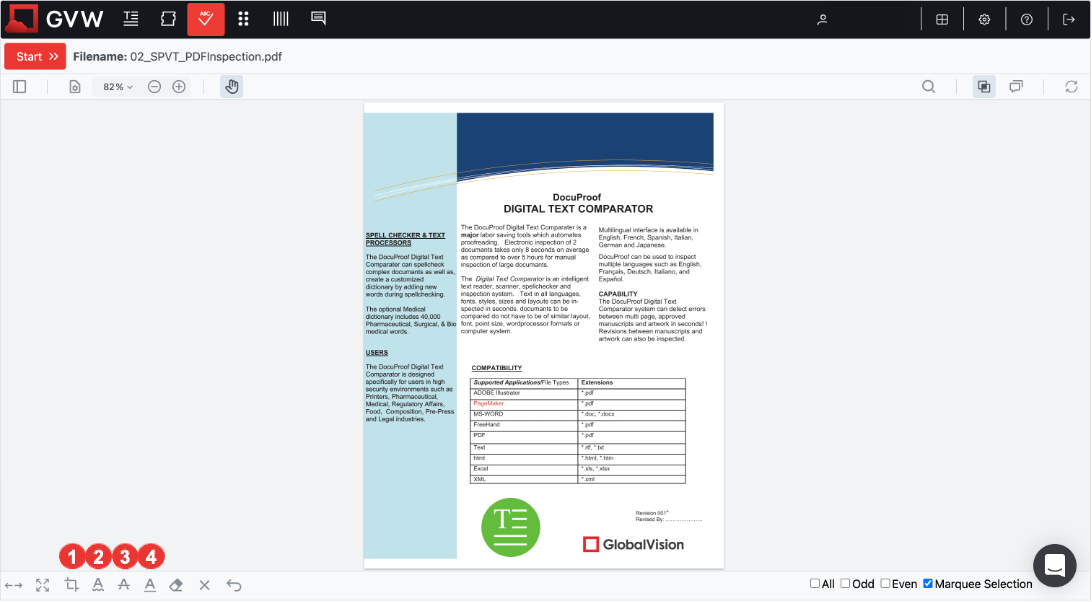
1. Crop
To crop the area to be verified during an inspection, click the Crop icon and drag the cursor. The selected area is surrounded by a red box.
This area can either be cleared by clicking on the border and selecting Delete, or it can be resized by clicking and dragging to adjust the borders.
Note: You cannot apply multiple crops on the same page but you can apply one crop per page of a multi-page document.
2. Show Inspectable Text
To verify the text that can be inspected in the loaded file, click Show Inspectable Text icon. The inspectable text gets underlined in the document.
3. Cross out Text
Cross out Text feature allows you to cross out text that should be excluded in the inspection.
Select Cross out Text icon on the toolbar and then click and drag the cursor to select the desired text. The text is crossed out in red.
To undo selection, click the underlined text and select Delete in the menu that appears.
4. Underline Text
Underline Text feature lets you select text to be included in the inspection.
Select Underline Text icon on the toolbar and then click and drag the cursor to select the desired text. The text is underlined in green.
To undo selection, click the underlined text and select Delete in the menu that appears.
