Using underline, cross-out, and zone tools
Crop
The Crop tool can be found at the bottom of the Preview Panel:

The cropped area is included in the inspection. Click the Crop tool and drag the cursor to select the desired text.
Note: there are various options with Crop functionality
Adjusting the crop selection
Click on the border of the red box surrounding the crop area and use the handles to re-size the crop area.
Deleting a crop selection
Click on the border of the red box surrounding the crop area and select Delete from the context menu.
Cropping multiple regions
You cannot apply multiple crop regions on the same page but you can apply a crop region on each page of a multi-page document.
Combining Crop with other tools
You can combine Crop with other tools, the possibilities are listed in the following page. Multiple combinations are possible, however there are some restrictions, namely the Underline, Cross out, Create Zone, or Table Zone must be made within the cropped region.
Auto Crop
When a PDF file is uploaded, Text Inspection checks to see if a PDF trim box exists. If one exists, Text Inspection automatically draws a crop box around the trim area.
If you try to add your own crop box without removing the auto-generated crop box, Text Inspection displays the message: Please remove the crop box on the document before proceeding.
To remove the auto-generated crop box, click Clear All on the toolbar or click on the line of the crop box and select Delete from the context menu.
Cross Out Text
The Cross Out tool can be found at the bottom of the Preview Panel:

Cross out allows you to cross out a text to be excluded in the inspection. The text is crossed out in red.
If you're having trouble selecting text to cross-out, try toggling Select By Area at the bottom right, clearing the selection, and trying again.
To undo your cross-outs, click on the crossed-out text then select Delete from the context menu or press the DELETE key on your keyboard.
Underline Text
The Underline tool can be found at the bottom of the Preview Panel:

Underline Text allows you to select text to be included in the inspection. Underlined text appears in green.
To de-select or undo underlined text, click the text you've underlined, then select Delete from the context menu or press the DELETE key on your keyboard.
Note: You can cancel an underline or cross-out by selecting the same underlined region with the opposite tool.
The Cross-out and Underline tool can be combined with Crop and Create Table Zone. When combining with Crop on the same page, the selection must be made within the cropped region. When combining with Create Table Zone, the selection must be made outside of the table zone to take effect.
Both Cross-out and Underline tools are mutually exclusive. They also cannot be combined with Zoning in the same file.
Create Zone
The Create Zone tool can be found at the bottom of the Preview Panel:

When zoning, only those regions are included in the inspection. Click Create Zone, use the mouse, and drag the cursor to select the text in the Master panel to be included in the region. Then select the matching text in the Sample panel. The zone is highlighted in yellow.
Create Table Zone
Next to the Create Zone button you have the option to create a Table Zone as well.

Similarly to creating a zone, only those regions are included in the inspection. Click Create Table Zone, use the mouse, and drag the cursor to select the text in the Master panel to be included in the table. Then select the matching content in the Sample panel. The zone is highlighted in green.
Add to Zone
When a zone is created, Add to Zone button appears, whereas it is possible to add any new area to an existing text zone.
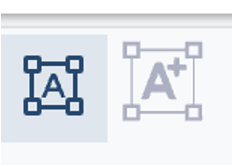
Note: The new zone may be added to any one of the previously selected zones.
Eraser

The eraser allows to remove modifications/annotations performed on the documents, without the need to remove everything. It allows making corrections, by keeping the other edits that were made to the documentation.
Clear All
The Clear All tool can be found at the bottom of the Preview Panel:

Clear All deletes any text selection that you had applied to your file.
Overprint
Overprint is synced in the application, as such setting it is possible on the main screen and under the details of the inspection that would be executed.
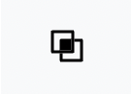
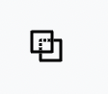
Enabling and turning off overprint is possible on both the toolbar and under inspection settings. The icon will show as black when it’s enabled, and it will be blank whenever it’s disabled.
