Setting Braille Inspection Options
Click the Start button at the left of the top of the Inspection panel to expand the Braille Inspection panel after the file has been prepped.
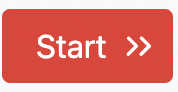
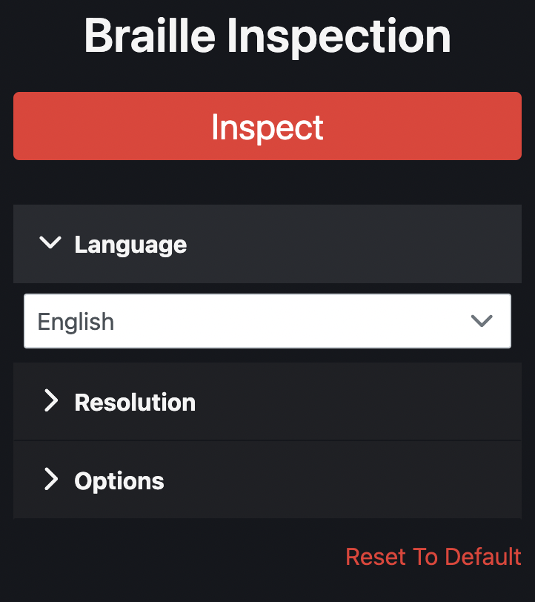
1. Selecting the language
Click the applicable language to use as a basis to translate the Braille regions in the loaded file.
2. Resolution
It is possible to choose the resolution of the inspection before executing it. The resolution can be 200, 300, 400, or 600 dpi. The maximum, 600 dpi, is suggested for particularly small details, and labels.
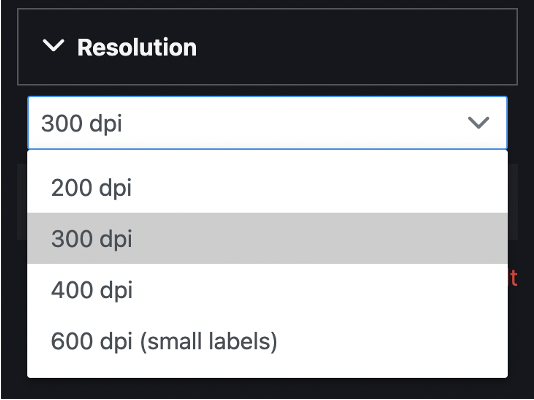
Warning: Using 600 dpi will affect the performance of the tool, as such it is better to use this feature with the maximum setting only when required, in order to optimize resource consumption.
3. Options
Overprint
Clicking the Overprint checkbox displays a simulation of how blending and overprinting appear in the color-separated output, which will not be applied to the inspection. Toggling Overprint also re-loads the files.
4. Inspecting multi-page documents
If a multi-page file is loaded, the Select Page field appears. Click on the desired page to select it to be inspected.
Note: Only one page can be checked at once using Braille Inspection.
5. Inspection may start!
Click Inspect once the language and page(s) are set.

