Proofing Braille Inspection Results
After a Braille inspection is run, the Inspection panel displays. Translated Braille regions and accompanying measurements/characteristics of each can be reviewed.
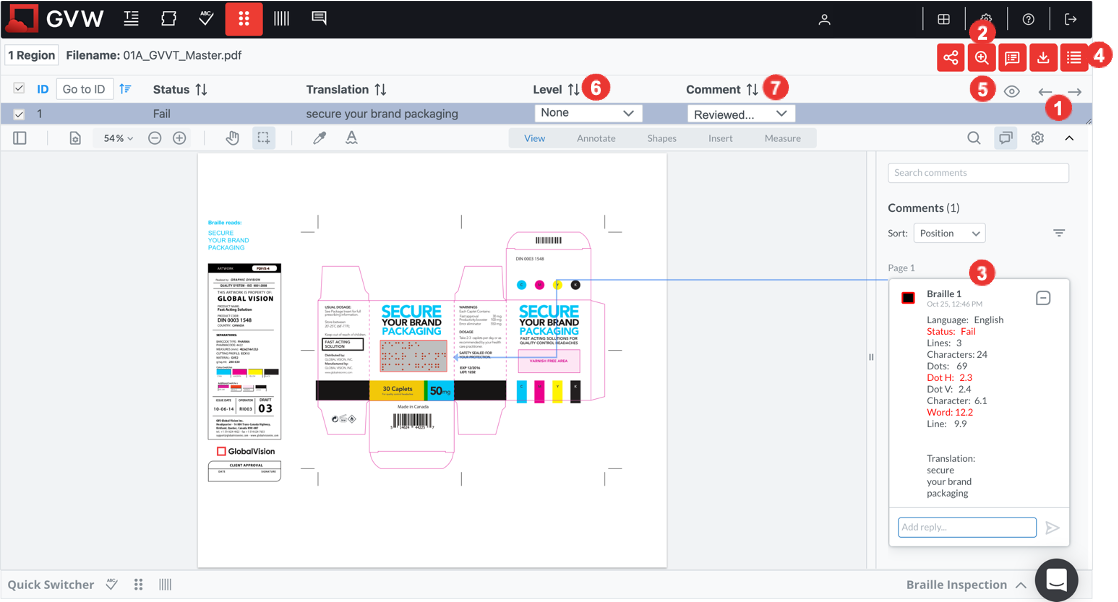
1. Navigating differences
Click the Previous or Next arrow to navigate between regions (if applicable), each of which will be highlighted in the Inspection Panel.
2. Zoom levels
For maximizing user experience during navigating through the differences, zoom levels were introduced. These zoom levels will determine how the tool is zooming in when reviewing the differences one-by-one.
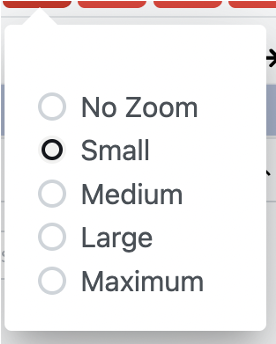
No Zoom
The items are not zoomed in at all, the whole page is visible with the difference flashing, as such providing an overview of the entire inspected page. This zoom level is optimal for reviewing in an overall encompassing manner.
Small
Items are zoomed in slightly, allowing a good overview of the relative position and the surroundings within the inspected page/area.
Medium
Items are zoomed in moderately, still allowing an overview of the relative position and the surroundings within the inspected page/area.
Large
Items are zoomed in almost entirely, but allowing some overview of the surrounding area to a smaller extent, compared to Medium zoom level. The relative position is not clearly visible, only immediate surrounding area.
Maximum
The difference is zoomed in completely, fitting the screen, without showing the surrounding area. This zoom level is optimal for reviewing small differences, without regard to the position of the difference compared to the inspected area.
Note: Medium/Large are the recommended zoom levels for optimizing user experience - having an overview of the difference, as well as the relative position within the inspected page/area.
3. Seeing your Braille inspection results
Navigating to a region automatically toggles on the Notes panel, where measurements for each Braille region are found. Alternatively, you can double-click the highlighted region.
A small sampling of the measurements of the selected Braille region is highlighted, while a longer list can be accessed by clicking the Show more option at the bottom. The list of measurements/ characteristics is made up of the following:
Language
Status
Lines
Characters
Dots
Dot H Spacing
Dot V Spacing
Character Spacing
Line Spacing
Word Spacing
Translation
4. Accessing the Difference List
Click on the Difference List icon to maximize and see measurements/characteristics of all the detected Braille regions at once. The navigation functionalities at the top of the Inspection panel are ported over to the Difference List.
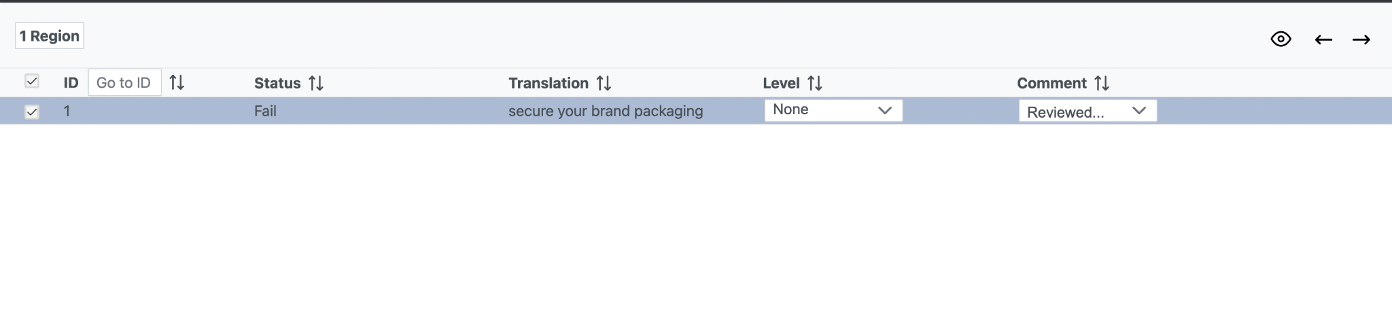
The individual regions' measurements/characteristics appear under the Master heading, with their respective measurements/characteristics listed right.
Click the Previous or Next arrow to navigate between differences (if applicable), each of which will be highlighted in the Inspection Panel.
5. Show/Hide differences
Clicking Show differences displays thin, faint red boxes around all the differences found while keeping the selected difference in bold. To disable this view, click on the Hide differences button.
6. Levels
Criticality levels may be assigned to each identified Braille difference. Preset levels are available for setting each item as required, ranging from Critical to Ignore or Pass.
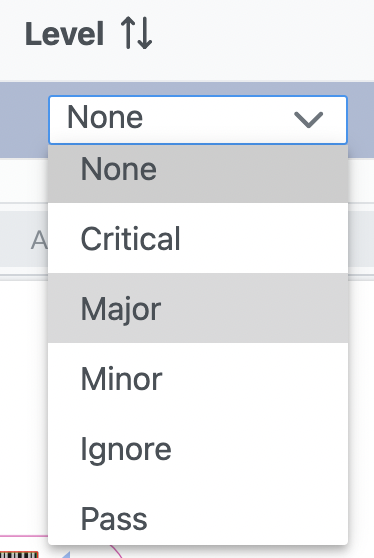
Note: Both criticality and comments may be assigned in a bulk manner by using multi-selection. Please refer to the Navigating pages & Setting Preferences and Reset to Default page for further details.
7. Comments
Comments may be assigned to each identified Braille difference. Some preset comments are there to help make the process more efficient, but custom comments may be made as well.
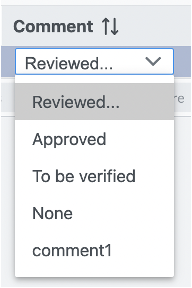
Note: Both criticality and comments may be assigned in a bulk manner by using multi-selection. Please refer to the Navigating pages & Setting Preferences and Reset to Default page for further details.
When using two monitors, you can pop out the tab as such maximizing user experience using a secondary screen.
