Generating, Modifying and Sharing PDF Reports
Once an inspection is run, the report can be saved, shared via email, and downloaded as a PDF.
The corresponding icons are available at the top right of the Inspection Panel.
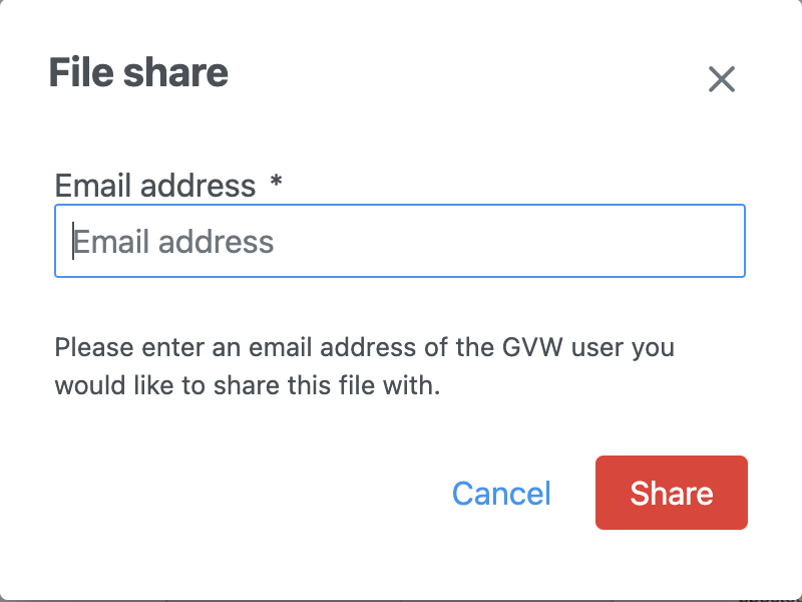
1. Sharing a report
Click Share Report on the top-right corner of the Report panel.
Enter the email address(es) of the recipients in the field that appears and click Share.
To share the report with multiple recipients, separate the addresses with a semi-colon. Example: emailaddress1@globalvision.co; emailaddress2@globalvision.co.
2. Change sample
If you ran a Graphics or Text inspection, click Change sample to switch the file uploaded in the sample panel. Once the button is pressed, the folder browser window will pop-up to choose another sample file.

This feature is most useful when multiple samples files should be compared to the same master file. It allows a more efficient and faster comparison using the same master file and multiple sample files.
3. Downloading a report
There are two ways to download a PDF report:
On the Home page, check the box on the far-right side of the report and click Download selected file(s). Then click Continue.
Alternatively, from the Report panel, click Download the PDF Report at the top-right corner of the panel. Then click the Download Report.
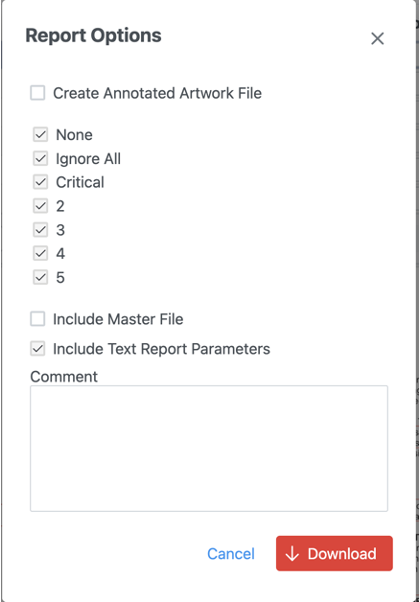
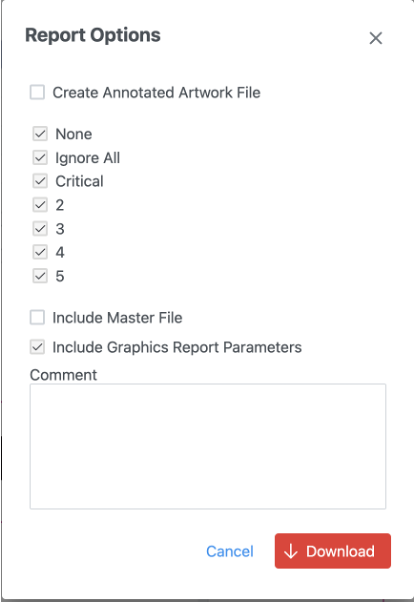
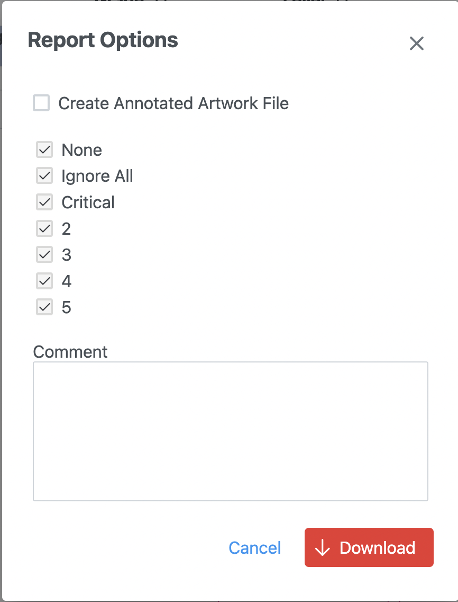
Report Options Breakdown
Selecting difference levels to include in the report
In the Report Options window, check the box next to the level(s) to be included. If none of the levels are selected, all of them will be included in the report.
Create annotated artwork file
Create annotated artwork file downloads the original artwork file with annotated differences to a PDF file.
Inspection reports can be annotated with the help of Annotation Tools, which can be found in Notes after uploading it to the Notes module on the Dashboard (link Dashboard). The annotations that you see in the report are notes that are added to each difference. You can view them by clicking the red-numbered tag associated with each difference. If you have PDF-editing software, you can even edit the annotations by double-clicking the numbered tag.
Please refer to the description of possible annotations in the Notes module.

Include Master file in the report
To include the Master image in the report click Include Master file. It is located at the bottom of the Report Options window. Initially, it is available when you click Download the PDF Report or Download selected files but it appears to be hidden once you click Create annotated artwork file.
Note: If you don't see Include the Master file, uncheck Create annotated artwork file.
Include Image Report
For Text inspections, Include Image Report appears as an additional option. To include thumbnails of embedded images that had been compared in the report, click Include Image Report.
Group Duplicate Spelling Errors
For Spelling inspections, Group Duplicate Spelling Errors appears as an additional option. To group duplicate differences in the report, click Group Duplicate Spelling Errors.
Include (Module) Report Parameters
This section of the report displays the settings used by GVW to run the inspection.
