Annotating Reports
Inspection reports can be annotated with the help of Annotations & Shapes.
Annotations, Shapes
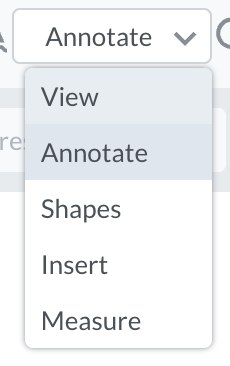
Annotate allows multiple text and graphics based changes to the document.

Text Highlight: Click and drag the cursor to highlight the next on the page.
Text Underline, Strikeout, and Squiggly Underline: Click and drag to underline or strikeout text.
Comment Note: Click to add the note, enter text in the Comments panel, and click Save.
Free Text: Click and drag the cursor to draw the text box and start typing.
Rectangle: Click and drag to draw a rectangle. Double-click to release the cursor once finished.
Free Hand: Click and drag the cursor to draw the annotation.
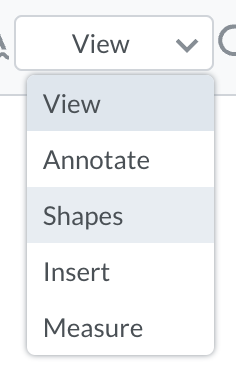
Once a shape is selected, move the cursor and click on the file.

Free Hand: Click and drag the cursor to draw the annotation.
Various shapes
Click and drag to draw a rectangle or ellipse.
For the polygon, polyline, and cloud, click, drag, and click again to draw one segment.
Double-click to release the cursor once finished.
Colors and annotation settings can be set with the available color panel, with the possibility to choose from multiple colors, setting custom colors and opacity.
Undo and Redo buttons support easy annotations process, along with Erase for removing unnecessary annotations.

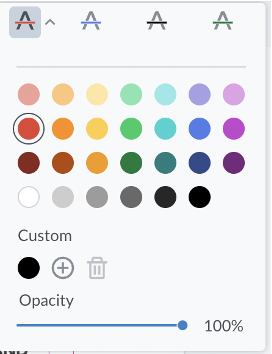
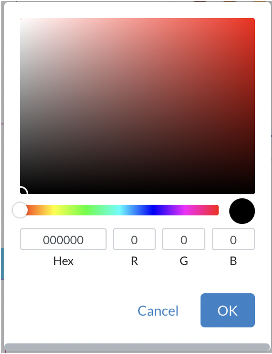
All annotations are listed in the Notes panel on the right.
Edit, comment or delete it. Click Save to save any edits. To delete the annotation itself first, click on the Inspection panel and then select Delete from the menu.
