Barcode Inspection - Pre-Inspection Tools
Summary
This section describes the Pre-inspection tools needed to inspect any file before running a barcode inspection.
Pre Inspection Tools
Region Mode

Region Mode lets you select an area in the image to be inspected.
Note: The minimum cropping area is 100 x 100 pixels.
n order to select an area in the Master image to be used in the inspection:
Click Region Mode and select one of the options:
Crop: Left click and use the crosshairs to create the area to be inspected. A red box will appear surrounding the selected area.
Trim: The largest bounding area of the image is selected. A red box will appear surrounding the selected area.
Shape: Shape mode is used to detect a shape for repeat detection. Left-click on the shape to be used as the inspection area. The selected shape displays in the Master panel.
Note: You can also create a shape for repeat detection with the Crop tool, by creating the shape and clicking Crop to Contents afterward.
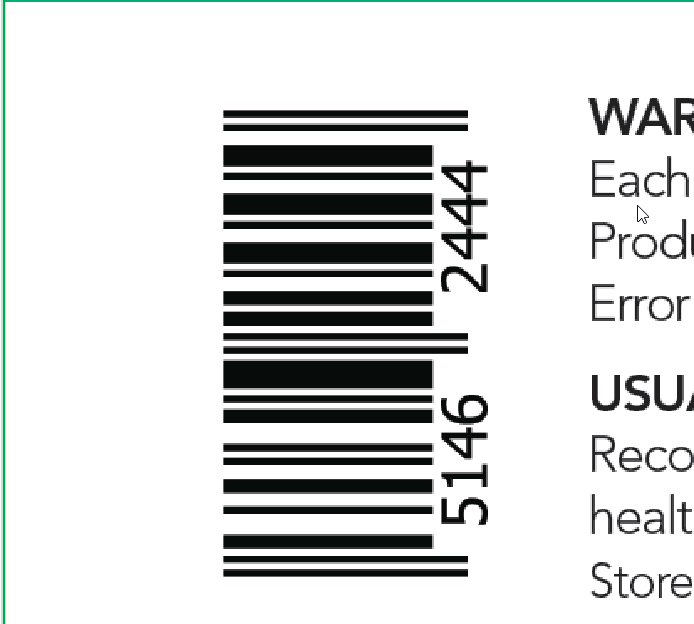
If you right-click on a layer (e.g. dieline) and choose Set as shape region & hide or Use as shape region in the integrated PDF Viewer, it automatically gets set as the Shape. Selecting the shape is key when inspecting repeats.
For crop and trim selections, additional options exist in the "Context" menu that appears by right-clicking:
Choose between applying the selection to all, even, or odd pages in a multi-page file.
Click Change to circle to replace the rectangular selection with a circular one.
Click Clear all pages to remove the selection.
Crop to Contents

To tighten the crop selection so that it includes only the object:
Click Region Mode and select Crop. Select an area using the crosshairs by click and drag. A red box will appear surrounding the selected area.
Click Crop to Contents.
Note: The crop selection adjusts so that it contains only the revised selection.
Clear

Use the Clear button to remove all markups made on either Master or Sample files.
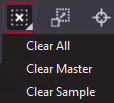
Click the Clear button
Select Clear All to remove markups on both Master and Sample files
Select Clear Master to remove markups on the Master file
Select Clear Sample to remove markups on the Sample files
