5.9.0 - Spelling Inspection - Pre-Inspection Tools
Summary
This section describes the Pre-inspection tools needed to inspect any file before running a Spelling inspection.
Pre-Inspection Tools
OCR
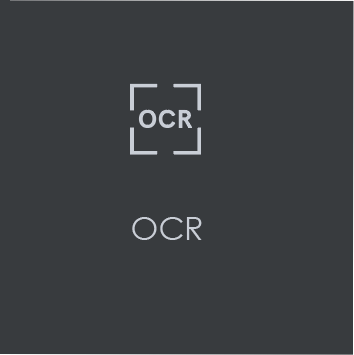
OCR stands for Optical Character Recognition. Assuming that you have an internet connection, the tool can transform non-live text, like one would find on a scanned document for example, to inspectable text for the purposes of inspecting text or spelling.
Note: A live-text file is ideal for accurate quality control. In the absence of a live-text file, OCR can be useful, but is unsupported by GlobalVision; False positives and/ or missed differences may result.
To use OCR when running a text or spelling inspection on files featuring non-live text:
Click the Region Mode icon and select Marquee.
Left-click and use the crosshairs that appear to select the desired non-live text. A red box surrounds the selected area. Resize/ move it as necessary by clicking and dragging its borders.
Click OCR to process the text. If applicable, crop the corresponding text in the Sample panel (for Text Inspection).
Note: To marquee additional regions, repeat the steps above, avoiding overlap.
● Click Inspect to run the inspection. The differences display as they normally would following an inspection.
Note: If there was live text on the file, it is detected pre-inspection as well, regardless of whether it had been cropped. However, during text inspections, only the marqueed text gets checked. In contrast, during a spelling inspection, all live text gets verified.
Show Inspectable/Live Text Tool
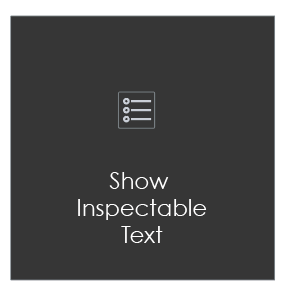
The ‘live text’ tool shows all live text (in Text or Spelling Inspection modules) in the Master or Sample panel:
To show live text:
Click on the corresponding Live Text icon.
To remove live text:
Click the icon again.
Note: Text that is not live can still be inspected as part of a pixel-to-pixel comparison between two similarly laid-out files in Graphics Inspection.
Cross-Out Text Tool
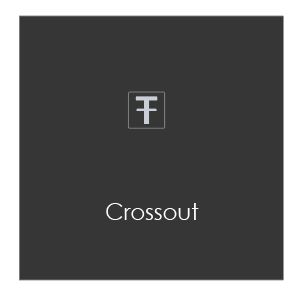
The Cross-out tool can be found at the bottom of the Master and Sample panel. Cross-out allows you to cross out a text to be excluded in the inspection. The text is crossed out in red.
To cross-out a Text:
Click the Cross-out Text icon in either the Master or Sample panel.
Click and drag the crosshairs icon that appears as the cursor, over the text, to be excluded in either the Master or Sample panel. Multiple selections can be made.
To apply a cross-out to different portions of a multi-page file:
Right-click on the crossed-out text.
In the “Context” menu that appears, select to apply the cross-out to all pages, odd pages, even pages, or identical text elsewhere in the file.
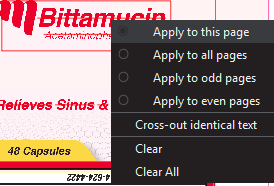
Clear removes cross-outs that are selected, Clear All removes all cross-outs.
To cancel out underlined text using Cross-out Text:
Click on Underline Text.
Click and drag the crosshairs icon that appears as the cursor over the crossed-out text.
The cross-outs are removed.
Note: Cross-out Text and Underline Text cannot otherwise be applied together in the same file unless it is to cancel the other one out
Underline Text Tool
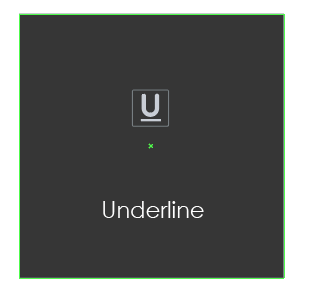
Underline Text lets you select text to be included in the inspection.
To underline a Text:
Click Underline Text on the selection toolbar and then click and drag the cursor to select the desired text. The text is underlined in green.
Note: Clear removes the currently selected underlined text. Clear All removes all underlines.
To clear all underlines, cross-outs, or zones in a master or sample file:
Clear removes underlined text that is selected, Clear All removes all underlined text.
Clear All
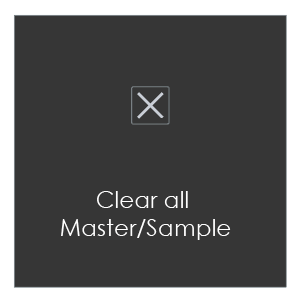
To clear all underlines, cross-outs, or zones in a master or sample file:
Click the Clear All icon. A message appears, asking if you want to continue.
Click Yes.
Show/Hide
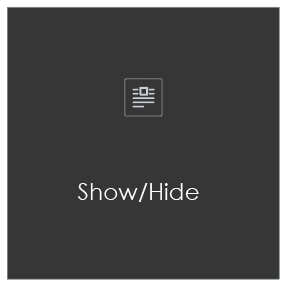
To toggle the appearance of all underlines, cross-outs, or zones on or off in a master or sample file, either before an inspection or after:
Click the Show/Hide icon.
