5.9.0 - Profile Settings
Summary
This section covers the details of how administrators can add, modify, copy, import, export, delete, and manage a Profile.
Profile Settings
1. Manage Profiles
Each of the profiles spanning the different inspection modes, with the exception of Spelling, can be accessed and modified from the Profiles window.
To load the Profiles window:
Select the mode to which you would like to add a profile:
Graphics Inspection
Color Inspection
Barcode Inspection
Braille Inspection
Text Inspection
Note: A Braille license is required to add a language to the Braille profile.
Note: Spelling Inspection dictionaries can only have words added to them via the Main View or hotkey.
Click the Profile drop-down menu on the main toolbar and select Manage.
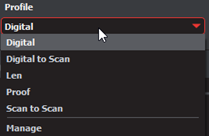
The Profiles window corresponding to the selected mode launches.
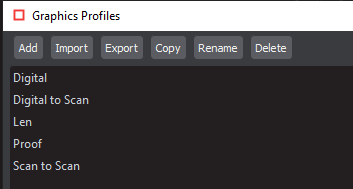
2. Add a Profile
To create a profile from scratch:
Click Add. The Edit Profile window displays prepopulated (default) values.
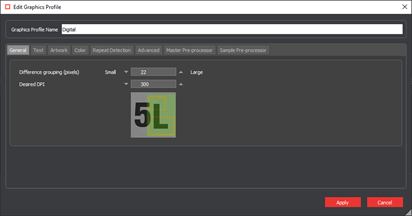
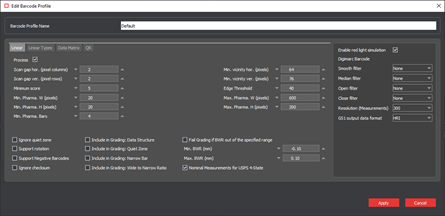
Edit Profile Window (Graphics Inspection) Edit Profile Window (Barcode Inspection)
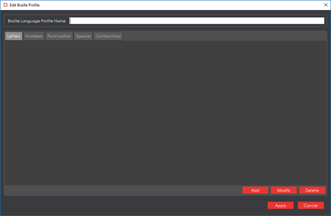
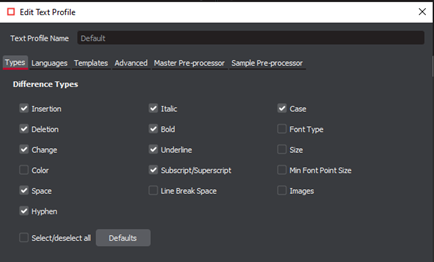
Edit Profile Window (Braille Inspection) Edit Profile Window (Text Inspection)
Enter the new profile name in the Profile Name text box.
For Graphics, Barcode, and Text Inspection modes:
Update the values as required.
Note: Digimarc Barcode support is only available as a licensed module. To enable it, check the box that appears beside the feature in the Barcode Inspection Edit Profile window.
For Braille Inspection:
Click Add to make an addition by entering a new dot pattern in the prompt that appears.
Click Modify after choosing an already created dot pattern to edit your selection. Then make the desired changes in the prompt that appears.
Click Delete after selecting an already created dot pattern to delete it from the profile.
Click Apply. The Profile window displays, featuring the new profile name.
Note: Spelling Inspection profiles (dictionaries) cannot be added; Information on Color Inspection profiles, which can be added by regular users, can be found in the User Guide.
3. Copy a Profile
To create a profile based on an existing profile:
Click on the profile of your choice in the Profiles window and then Copy. Enter the new profile name in the text box that appears and click on OK.
The new profile name displays in the Profiles window.
Note: Spelling Inspection profiles (dictionaries) cannot be copied.
4. Import a Profile
To import a profile:
Select Import in the Profiles window to load the Open window. Browse for the file to import and click Open. The loaded profile appears in the Profiles window.
Note: Spelling Inspection profiles (dictionaries) cannot be imported.
5. Export a Profile
To export a profile:
Select the profile to be exported in the Profiles window and click Export. The Save As window displays with <profile name>.ini in the File name field for Graphics Inspection Mode profiles (or .xml for Barcode, Braille, Color, and Text Inspection modes).
Select the desired folder location and enter the desired file name. Click Save.
Note: Spelling Inspection profiles (dictionaries) cannot be exported.
6. Rename a Profile
To rename a profile:
Select the profile to be renamed in the Profiles window and click Rename.
Note: Default and Spelling Inspection profiles (dictionaries) cannot be renamed.
Enter the name in the text box that appears and click on OK. The Profiles window displays with the new profile name listed.
7. Delete a Profile
To delete a profile:
Select the profile to be deleted in the Profiles window and click Delete.
Note: Default and Spelling Inspection profiles cannot be deleted.
The following message displays: “Are you sure you wish to delete the profile [name]?”
Click Yes to confirm the deletion.
8. Modify a Profile
8.1. Via the Profiles Window
To modify parameter values from the Profiles window:
Double-click on the profile you would like to change in the loaded Profiles window to display its Edit Profile window. Click Apply to finalize your changes.
Note: Default profiles cannot be modified.
8.2. Via the Main View
To modify parameters from the Main View:
Ensure the profile you would like to edit displays the selected one in the Profile drop-down menu at the top of the screen. Click on the Profile Settings icon at the top of the Application.
If it is not a default profile, you can update the values as required in the Edit Profile window once it loads.
If a Spelling Inspection profile (dictionary) is selected, the Edit Spelling Profiles window displays.
Click Add to create a new entry in the selected dictionary or Modify or Delete to modify or delete a selected entry that has already been created.
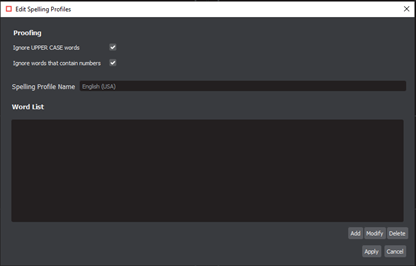
Edit Spelling Profiles Window
Click Apply to finalize your changes.
Note: If an inspection has just been run, it runs again based on the modified parameters.
8.3. Via Hot Key
To modify parameters via hotkey:
Ensure the profile you would like to edit displays the selected one in the Profile drop-down menu at the top of the screen.
Press CTRL + P to launch its Edit Profile window.
If it is not a default profile, you can update the values as required (see Section 4.2.2 Add a Profile).
If a Spelling Inspection profile (dictionary) is selected, the Edit Spelling Profiles window displays.
Click Add to create a new entry in the selected dictionary or Modify or Delete to modify or delete a selected entry that has already been created.
Click Apply to finalize your changes.
Note: If an inspection has just been run, it runs again based on the modified parameters.
