5.9.0 - Loading Scanned Files
Summary
Other than uploading a digital file, the user can directly scan a physical document. The process is comprised of the following steps.
To scan a file in either the Master or Sample panel:
Click on the Load from Scanner icon on the top panel→ then Select Source.
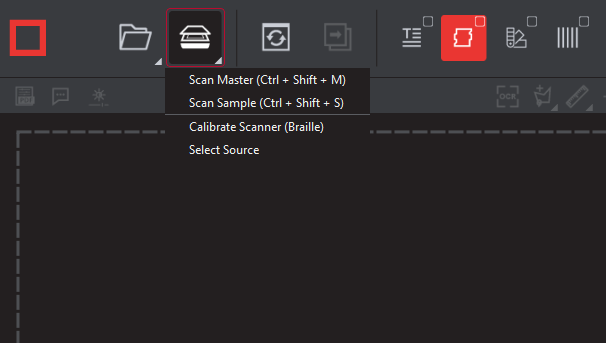
Select the applicable scanner from the Scanner Selection window and click Select.
Note: Once the source is set up, the application will remember the selection for all future scans.
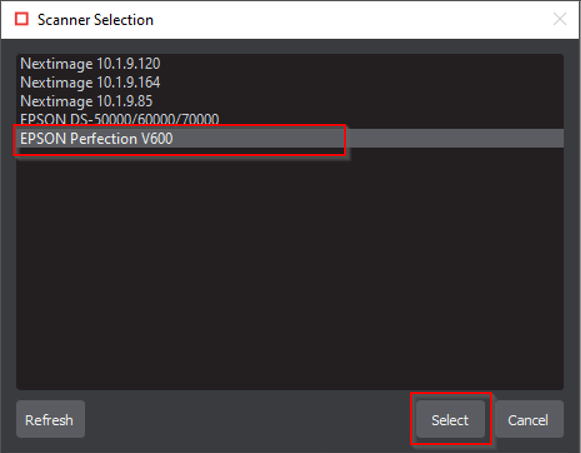
Note: A scanner must be connected in order for the ‘scanner selection’ window to choose from.
Or,
Click on Load from Scanner → then select Scan Master to scan the Master document. Once scanned, the image will load into the Master panel.
then,
Click on Load from Scanner → and select Scan Sample to scan the Sample document. Once scanned, the image will again load into the Sample panel.
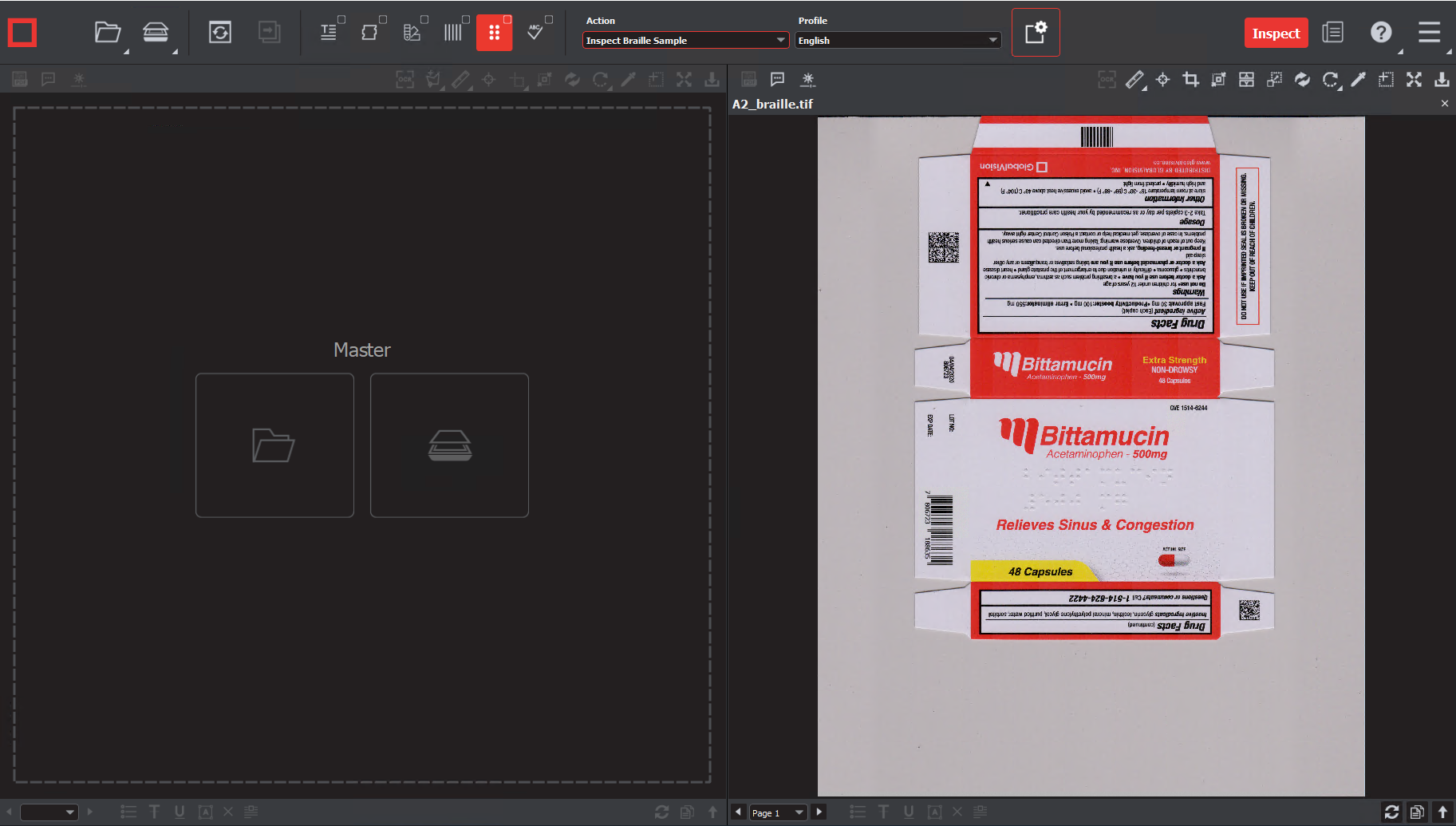
Or,
Single-click the scanner icon in the Master or Sample panel. Both options launch the scan.
Note: The Master and Sample files must be rasterized at the same DPI value. If that is not the case, then an error message will notify you about the discrepancy.
If the selected DPI of a file you are trying to load is different than the Desired DPI value in the current profile being used, a message asking to change the DPI will appear.
Click Yes to change the DPI to the prescribed amount or,
No to move ahead with the value you had set.
