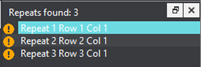5.9.0 - Color Inspection - Post-Inspection Results Viewing
Summary:
This section describes the post-inspection results viewing process and steps, needed after running a color inspection.
Post Inspection Results
Difference List
To select a difference:
Click on the difference in the Difference List. It gets highlighted in the Inspection View.
There are two primary ways to assign a level to a difference:
Select the difference in the Difference List. Click in the Level column beside the difference in the same panel to load the Level drop-down list and select the level. The color-coded level displays to the right of the difference.
Alternatively,
Click the Level drop-down list in the Difference Details panel and select the level. The color-coded level displays to the right of the difference in the Difference List.
Note: Hotkeys (F1 – F5) may also be applied to assign levels. Select the difference and click the appropriate "F" key (see below):
| 1 | Key | Function |
| 2 | F1 | Reporting level - Critical |
| 3 | F2 | Reporting level - Major |
| 4 | F3 | Reporting level - Minor |
| 5 | F4 | Reporting level - Ignore |
| 6 | F5 | Reporting level – None |
To assign a level to multiple differences:
Hold down the CTRL key while selecting the differences.
Click the Level drop-down list, and select the level.
Note: On a Mac operating system, to assign a level to multiple differences, hold down the COMMAND and SHIFT keys while selecting the differences, click the Level drop-down box, and select the level.
To remove a level assignment:
Click the Level drop-down list and select None. The level no longer displays in the Difference List.
To assign a comment to a difference:
Select the difference in the Difference List. Click the Comments drop-down list and select one of the predefined comments that appear. The selected comment displays whenever the difference is re-selected.
To assign a comment to multiple differences:
Hold down the CTRL key while selecting the differences, click the Comments drop-down list, and select the comment.
Note: On a Mac operating system, to assign a comment to multiple differences, hold down the COMMAND and SHIFT keys while selecting the differences, click the Comments drop-down box, and select the comment.
To assign a customized comment to a difference:
Select the difference in the Difference List, click in the Comments text box, and type in the comment.
To delete a comment from a difference:
Click in the Comments drop-down box in the Difference List and select the blank entry.
To exclude a difference:
Select the difference in the Difference List and click F12.
Note: An administrator or user groups with Review settings access can configure the Application to force the inclusion of all differences, in which case clicking F12 does not have an effect.
Overview Panel
The Overview panel displays the original Sample image. The color point that is selected is located at the intersection of the two red lines.
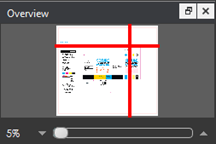
To zoom in or out of the Sample image in the Overview panel:
Slide the button in the middle of the bar accordingly to navigate to the appropriate location.
Repeats Found Panel
The Repeats found panel lists the number of repeats of the Master image that were found in the Sample file after the inspection has been run.
Note: This option is only applicable if the ‘Single Page’ action is selected.
To navigate between repeats:
Click the desired number on the list. The selected repeat appears in the Sample panel.